The Strips Setup dialog lets you specify how to split up the rendering of a single, large image among several different servers on the network. 3ds Max automatically subdivides the rendering based on settings you provide, and then fits the pieces together into the final image.
Procedures
To render a large image with a networked render farm:
- Set up a scene to render.
- Set up your system for network rendering.
- From the Rendering menu, choose Render Setup.
The Render Setup dialog opens, with the Common tab active.
- In the Output Size group, specify the size to render.
- In the Render Output group, specify an output file name and location.
- From the Render Setup dialog
 Target drop-down list, choose Submit To Network Rendering.
Target drop-down list, choose Submit To Network Rendering. 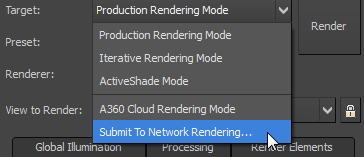
The Network Job Assignment dialog appears.
- In the Options group, turn on Split Scan Lines, and then click Define.
The Strips Setup dialog appears. The dialog displays the output resolution, and lets you determine how to split up the rendering job by specifying the number of horizontal strips into which the image will be subdivided.
- Specify the vertical size of each strip in pixels or as a percentage of the total image height, or set the number of strips. Changing one also changes the other.
- Set the overlap in pixels or as a percentage.
Using overlap isn't always necessary, but if you notice anomalies where the strips meet, increase this value.
- Connect to the manager, specify a job name, choose one or more servers on which to render, and then click Submit.
The job is sent to the network rendering manager, which supervises the network rendering job. The job consists of first rendering each slice, and then combining, or “stitching,” the slices into the final image.
- Monitor the job via the Backburner Monitor. See “Monitoring and Managing Jobs” in the Autodesk Backburner User Guide at www.autodesk.com/backburner-documentation.
Rendering and stitching passes are designated “Slice Pass” and “Stitch Pass,” respectively. When all slices are finished, the job status will be Complete.
Interface
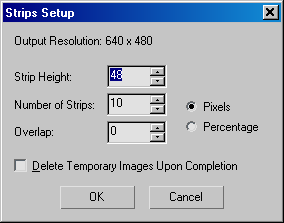
- Output Resolution
-
This read-only field displays the horizontal and vertical resolution of the final image, in pixels.
- Strip Height
-
Sets the height of each horizontal strip in pixels or as a percentage of the total height. Default=10 percent of the total image height, in pixels.
This setting is interdependent with and inversely proportional to the Number Of Strips setting; increase one, and 3ds Max decreases the other.
- Number of Strips
-
Sets the number of horizontal strips to be rendered by the available servers. Default=10.
The value determines the maximum number of machines to which the job can be farmed out. For example, if you use the default setting of 10 strips, the job can be performed by 10 machines at most. In that case, assuming equal performance of all 10, rendering would take approximately one-tenth the time required by one machine.
Tip: For optimal results with render farms that comprise machines of different speeds, use a value high enough that the job can be completed most efficiently. For example, consider a two-server network with one machine four times as fast as the other. If you set Number Of Strips to 2, the job won't be finished until the slower machine renders its half of the final image. But if you set Number Of Strips to 4, the faster machine can render three of the strips while the slower machine renders one, effectively halving the total render time.This setting is interdependent with and inversely proportional to the Strip Height setting; increase one, and 3ds Max decreases the other.
- Overlap
-
Set the amount by which each strip overlaps the adjoining one(s). You can set this in pixels or as a percentage of the final image height.
A certain amount of overlap is necessary to compensate for image artifacts created by antialiasing and render effects. If you notice anomalies where the image slices meet, try increasing the Overlap setting.
- Pixels/Percentage
-
Determines whether the Strip Height and Overlap settings represent pixels or a percentage of the final image height. Choosing a different option automatically changes the two values accordingly.
- Delete Temporary Images Upon Completion
-
Deletes the “slice” images after the final image is created. Default=off.