The Assign Renderer rollout displays which renderers are assigned to the production and ActiveShade categories, as well as the sample slots in the Material Editor.
- Press F10
- (The Render Setup icon appears only on the toolbar in the Modular, Modular-Mini, and Alt menu and Toolbar Workspaces
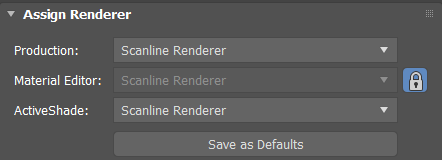
For each rendering category, the rollout shows the name of the renderer currently assigned, and a button that lets you change the assignment.
- Choose Renderer
-
Open the drop-down menu to change the renderer assignment. The button displays a Choose Renderer dialog.
- Production Chooses the renderer used to render graphic output.
- Material Editor Chooses the renderer used to render sample slots in the Material Editor.
- Lock Renderer
 By default, the sample slot renderer is locked to be the same as the production renderer. You can turn off the lock button to assign a different renderer for sample slots.
By default, the sample slot renderer is locked to be the same as the production renderer. You can turn off the lock button to assign a different renderer for sample slots.
- ActiveShade Chooses the ActiveShade renderer used to preview the effects of lighting and material changes in the scene.
- Save as Defaults
-
Click to save the current renderer assignments as defaults, so they will be active the next time you restart 3ds Max.