Set Key mode is an animation mode in 3ds Max that allows you to try out different poses on a character or hierarchy, and then use those poses to create keys on selected tracks.
It differs from Auto Key mode, where every transform and each change to an object’s animatable parameters will result in animation. In Set Key mode, you have to take an action (clicking the Set Keys button) in order to set a key. Nothing happens automatically.
Mechanical, forensic, and industrial animators might find that Set Key animation provides a more precise and deliberate workflow than Auto Key mode does.
This example uses a simple chess set and the quickest possible checkmate, a four-move game, to illustrate a typical Set Key workflow.

The moves you will animate are:
- White king-side knight’s pawn moves ahead two squares.
- Black king’s pawn moves ahead two squares.
- White king-side bishop’s pawn moves ahead two squares.
- Black queen moves diagonally to checkmate White king.
In this tutorial you will learn how to:
- Turn on Set Key mode.
- Use keyable icons in Track View.
- Use key filters.
- Create keys using Set Keys, and use its keyboard shortcut.
- Move a pose in time.
Skill Level: Beginner
Time to complete: 20 minutes
Preparation for This Tutorial
- If you have not already downloaded the tutorial files (MAX scenes and other assets), download them now and unzip them into a project folder called \Autodesk 3ds Max 2022 tutorials. See Where to Find Tutorial Files.
- Click , and set your current project to Autodesk 3ds Max 2022 Tutorials.
Set up the scene:
- On the Quick Access toolbar, click
 (Open File), navigate to the
\scenes\animation\set_key folder, and open
wood_chess_set.max.
Note: If a dialog asks whether to use the scene’s units, accept the scene units, and click OK.
(Open File), navigate to the
\scenes\animation\set_key folder, and open
wood_chess_set.max.
Note: If a dialog asks whether to use the scene’s units, accept the scene units, and click OK.This scene is a wooden chess set. It isn't animated yet.
Tip: You might want to zoom in more closely on the chessboard in the Perspective viewport, and
zoom in more closely on the chessboard in the Perspective viewport, and
 pan a bit, to see it better. It is shown this way in the illustrations that follow.
pan a bit, to see it better. It is shown this way in the illustrations that follow.
Use Set Key mode to move your pawns:
- Turn on
 (Enable Set Keys).
(Enable Set Keys).
The Set Key Mode toggle turns red, as do the time slider background and the active viewport outline.
- In the Perspective viewport,
 select the pawn in front of the white knight at the lower-right corner. If the transform gizmo isn't already displayed, right-click and choose
select the pawn in front of the white knight at the lower-right corner. If the transform gizmo isn't already displayed, right-click and choose
 Move from the quad menu.
Move from the quad menu.
Pawn selected and Set Key mode turned on
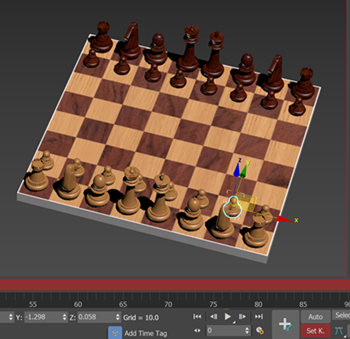
First, you will set a key to keep the pawn in place at frame 0.
- Click
 (Set Keys).
(Set Keys).
The button turns red for a moment. A key appears at frame 0 on the track bar.
Note: The Set Keys button also works in Auto Key mode. - Drag the time slider to frame 10.
- Using the transform gizmo,
 move the pawn ahead two squares.
move the pawn ahead two squares.
Pawn position at frame 10

- Click
 (Set Keys) to set a key at frame 10.
(Set Keys) to set a key at frame 10.
A key appears on the track bar at frame 10.
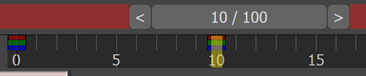
Now you'll animate the first move by the Black side.
Animate the Black king's pawn:
- Go to frame 20.
-
 Select the Black king's pawn.
Select the Black king's pawn.

- Press
K on the keyboard. This is the shortcut for the Set Keys button.
A key for the Black pawn appears on the track bar.
- Drag the time slider to frame 30.
-
 Move the pawn ahead two squares.
Move the pawn ahead two squares.
- Drag the time slider to frame 35.
The pawn jumps back.
The reason the pose was discarded is because you didn't set a key at frame 30. This is an important difference between Set Key and Auto Key. By doing this lesson, you just learned that if you don't set keys while using Set Key, you cannot retrieve your work.
- Drag the time slider back to frame 30 and
 move the pawn into place again.
move the pawn into place again.
Animation at frame 30

Press K again to set the key.
-
 Play the animation.
Play the animation.
The White pawn moves, and then the Black pawn moves.
Animate the bishop's pawn:
-
 Select the White king-side bishop’s pawn and go to frame 40.
Select the White king-side bishop’s pawn and go to frame 40.
Select this pawn at frame 40.

- Press K to set a key.
- Go to frame 50. Now
 move the pawn two squares ahead and press
K again.
move the pawn two squares ahead and press
K again.
Animation at frame 50

Move a pose in time:
- At frame 50,
 select the Black queen, and press
K to set a key.
select the Black queen, and press
K to set a key.
- Drag the time slider to frame 55.
-
 Move the queen diagonally four squares. Use the corners of the transform gizmo to move in both X and Y at the same time.
Move the queen diagonally four squares. Use the corners of the transform gizmo to move in both X and Y at the same time.
Move the queen using the corners of the XY transform gizmo.
 Tip: Before moving the queen, arc rotate the viewport so you can see the transform gizmo corners. You can also press + on the keyboard to enlarge the gizmo.
Tip: Before moving the queen, arc rotate the viewport so you can see the transform gizmo corners. You can also press + on the keyboard to enlarge the gizmo.Let’s say you realize you need this pose to happen at frame 60, not frame 55. Here’s what you do.
- Right-click the time slider frame indicator (it reads 55/100) and drag to frame 60.
Now you are at frame 60, and the queen hasn’t jumped back to the previous position.
- Click
 (Set Keys) or press
K to set a key.
(Set Keys) or press
K to set a key.
You might get a pose completely set up, only to discover that you are on the wrong frame. There’s a simple trick that lets you move the pose to another frame in time.
Set keyable tracks and key filters:
-
 Select the White king, then right-click and choose Curve Editor from the quad menu.
Select the White king, then right-click and choose Curve Editor from the quad menu.
The Curve Editor dialog is displayed, with the King’s tracks displayed at the top of the controller window at the left of the dialog.
- On the Track View toolbar, click
 (Show Keyable Icons).
(Show Keyable Icons).
The tracks for the White king show red “keyable” icons in the controller window.
- Click the red icons next to the Z position track and the Scale track.
The icons turn black to show they are inactive.
Now you will not be able to key the Z position or the scale of the king. You can still key the rotation and the XY position tracks for the king.
If you want to key the rotation and the position tracks individually, you can use the Key Filters.
- Go to frame 75 and with the White king selected, press
K.
This creates a position and rotation key at frame 75.
- Go to frame 90, then click
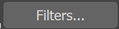 . This button is to the right of the Set Key button.
. This button is to the right of the Set Key button.
- On the Set Key Filters dialog, turn off everything except Position.
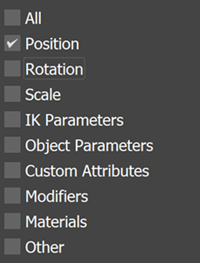
- Close the Set Key Filters dialog.
- Go to frame 100, then move the White king off the board to the left.
 Rotate the king so it is on its side, then click
Rotate the king so it is on its side, then click
 (Set Keys) to create a key.
(Set Keys) to create a key.
-
 Play the animation. The White king moves off the board, but doesn’t rotate, since Key Filters did not allow the rotation track to be keyed.
Play the animation. The White king moves off the board, but doesn’t rotate, since Key Filters did not allow the rotation track to be keyed.
- Click
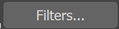 and turn Rotation back on, then close the dialog again.
and turn Rotation back on, then close the dialog again.
- Go to frame 100,
 rotate the White king, and then set a key.
Tip: If you want to replace a key with a different one, delete the key in the track bar, then use
rotate the White king, and then set a key.
Tip: If you want to replace a key with a different one, delete the key in the track bar, then use (Set Keys) again to set a new key. Set Keys doesn’t automatically replace a key that has already been set.
(Set Keys) again to set a new key. Set Keys doesn’t automatically replace a key that has already been set.
-
 Play the animation. Now the rotation has been keyframed.
Play the animation. Now the rotation has been keyframed.
Checkmate!

- Turn off
 .
.
- Save your file as
mycheckmate.max.
You can
 open
quickest_checkmate.max
to compare with your file.
open
quickest_checkmate.max
to compare with your file.
To see a version of the Set Key animation, play this movie:
You’ve seen how to use Set Key in its simplest form. Now you’ll add a level of complexity by selectively determining which tracks will be keyed.
The Black queen has the White king in checkmate. Traditionally the king is knocked over to end the game.
You’ll set the Keyable tracks so that you can animate the rotation of the king, along with its X and Y positions, but not its Z position. You don't want the king dropping through the board.
Summary
In this tutorial, you have learned to use Set Key animation. You've learned how to create keyframes with the Set Keys button, set Key Filters, and make tracks keyable in Track View. You will find it useful to apply these lessons to animating complex structures.