USD Explorer

Once you have a USD Stage reference, you can visualize your USD data directly in 3ds Max in the USD Explorer.
To open the USD Explorer, do one of the following:
- Select File > Reference > USD Stage.... In the Select USD File dialog, locate a USD file to reference.
- In the Select USD Prim from file dialog, select Open in USD Explorer and choose OK.
- Select Tools > USD > USD Explorer.
- In the Command Panel, select the Geometry Icon (Circle) > USD from the drop-down menu > Parameters rollout > Open in USD Explorer.
Tip: The USD Explorer is dockable and respects window snapping.
Visualize USD data
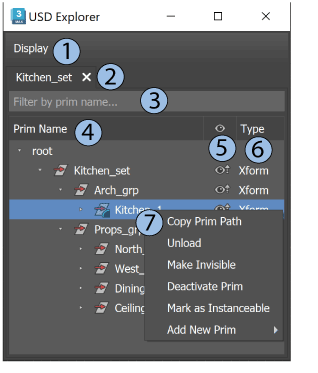
| # | Element | Description |
|---|---|---|
| 1 | Display | Select from this menu to access specific display toggles. Here you can toggle if Inactive Prims are shown in your tree view hierarchy or not. |
| 2 | Stage File(s) | A stage is a USD root file and all of its layers. Your loaded 3ds Max USD stages display as tabs here. You can load in multiple stages at once. All root layers opened in the USD Explorer get their own tab, with the tab name derived from the file name. The tree view of a stage displays that particular root layer's prim hierarchy. If you select a stage object, the corresponding tab will be brought into focus in the USD Explorer. Clicking the X will close out a tab. It can be reopened using the reference workflow with Open in USD Explorer selected. Select between tabs to bring that stage into focus. |
| 3 | Filter by prim name... | If you have many prims in your current stage tab and are trying to identify a specific prim, you can type to filter in this bar and find the prim you are searching for in your current stage. |
| 4 | Prims | Visualize the prims in your stage in this tree hierarchy. Hover over a prim name to see its path, prim type and composition arcs (if applicable, the name of any introduced composition arcs). Right-click a prim to access contextual menu options. |
| 5 | Visibility | Toggle the visibility property of a prims in your tree view between invisible |
| 6 | Type | The type defined in the prim's metadata. Xform, Mesh, Scope and Material are examples of specific prim types. You can also hover over a prim to view its prim type. While prims themselves themselves indicate what “type” of scene element they are, they do not necessarily possess data themselves. |
| 7 | Right-click context menu | Right-click a prim to enact contextual actions including the following: Copy Prim Path: Copies the prim path of the selected prim to your clipboard. Unload/Load/Load with Descendants: If applicable, such as for payloads, unloads or loads the prim from the scene depending on its current state. When Unload is selected, the prim and any descendants are unloaded from the scene. These changes are not saved in your 3ds Max scene or current session. Variant Sets: If applicable, lists the variant sets and variants available for the selected prim, letting you switch between variant options. To help you decipher variants in tree view, prims with composition arcs receive an "arc" badge. These changes are saved in your 3ds Max scene with edits saved in your session layer. Make Invisible/Visible: Toggles the visibility of the selected prim in the viewport. This option is renamed to Make Visible once a prim is hidden from the viewport. Make Visible will force all ancestor prims to be Inherits (changing their ancestor settings). If a prim is made invisible, its descendants are also made invisible. This state is also affected by the visibility/inherit toggle icon. Deactivate/Activate Prim: Toggles if a prim is enabled or disabled from a scene. Deactivate or delete a prim to disable it from a scene. This option is renamed to Activate Prim once a prim is deactivated/ made inactive. Note: You can toggle the visibility of inactive prims in the Explorer by selecting Display > Inactive Prims. These changes are saved in your 3ds Max scene with edits saved in your session layer. Mark as Instanceable: When toggled, the metadata on the prim is authored to be instanceable = true or false. Using this menu item, you can instance and de-instance prims. When you mark a prim as instanceable, instanceable = true. When you unmark a prim as instanceable, instanceable = false. These changes are saved in your 3ds Max scene with edits saved in your session layer. Add New Prim: You can add the following prim types (USD container objects) as children of a prim: Def, Scope, Xform, Capsule, Cone, Cube, Cylinder, Sphere. If you are an advanced user, you can script to register custom prims and select from the All Registered category in this menu to access the concrete prim types you have registered with your USD plug-in. |
Edits in the session layer
Edits in the USD Explorer if saved are saved to your current session layer in USD. Each USD stage is created with a session layer which provides a "scratch space" to configure, override and experiment with layer edits. To learn more, see session layer in the Pixar USD Glossary.
If you reload your USD root layer from file in the parameters rollout by clicking the reload button (![]() ), your session layer, including any edits will be cleared.
), your session layer, including any edits will be cleared.
Tip: All edits to the stage made from the USD Explorer in MaxUSD are undoable using
ctrl + Z. This includes but is not limited to the following:- changing visibility
- variant selection
- adding new prims