Licensing Arnold
- If you would like to use Arnold for batch rendering, you'll need an Arnold subscription (not included with a Maya subscription)
- Autodesk issues floating licenses that use the Autodesk network license manager.
- With a valid license key installed, the Arnold watermark will disappear from your rendered images.
Sign in to Activate a Single-User Arnold License
If you have a single-user subscription for Arnold, you just sign in with your Autodesk ID.
How do you know if you have a single-user subscription?
If you use Maya or 3ds Max, you can Sign In in those applications, but you'll still need to use the Arnold License Manager to register Arnold for single-user licensing.
And, depending on whether you also use network/floating/multi-user licensing, you may need to switch to single-user licensing.
Open the Arnold License Manager (in the Arnold menu for your Arnold plugin, click Licensing > Arnold License Manager).
If you don't see a Single-user tab, click License > Switch to Single-user Licensing
If prompted, install single-user licensing and register Arnold.
(Note: You will require administrator privileges to install the licensing service and register Arnold)
Click Sign In and enter your Autodesk ID and password.
You'll see the status of your single-user license. Happy rendering!
Connect to a Network License Server
If you have a network license, you can use the Arnold License Manager to connect to the network license server.
Open the Arnold License Manager.
If necessary, click License and then click Network (if you have an annual subscription license from Autodesk) or RLM (if you have a monthly network license).
If you see a Server list is currently overridden message, that means the ADSKFLEX_LICENSE_FILE environment variable is set, and Arnold is using ADSKFLEX_LICENSE_FILE to connect to the license server.
If you want to use the Arnold License Manager to connect to a license server, you'll need to clear the ADSKFLEX_LICENSE_FILE from your system.

Click Add
In the Add License Server dialog box, type the name or IP address of the license server in the Host text box.
You don't have to add an @ symbol before the name (but if you do, that's ok too).
You can leave Port empty, unless you've been told to use a specific port number (for example, if your IT team is using a specific port to get through a firewall).
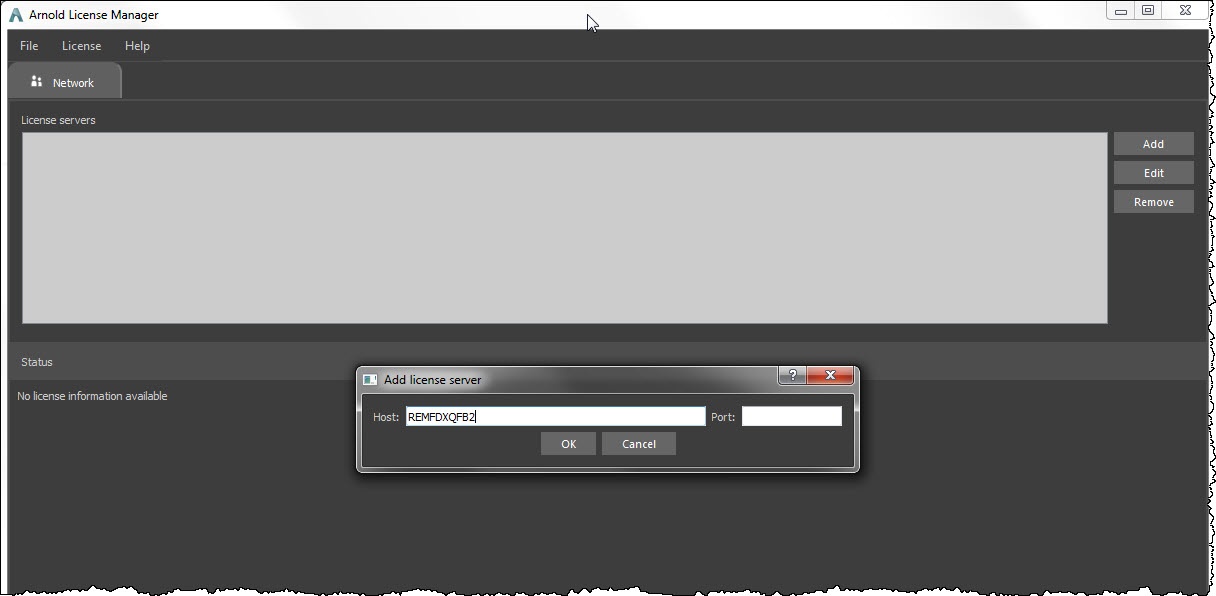
Click Ok and you'll see the status of your single-user license. Happy rendering!

Diagnostics
Open the Arnold License Manager (in the Arnold menu for your Arnold plugin, click Licensing > Arnold License Manager).
In the Arnold License Manager, click File > Diagnostics.
In the License Diagnostics:
- Click Save to File to save the diagnostics to a text file, so you can attach the diagnostics to an e-mail message or support ticket.
- Click Copy to copy the diagnostics to the clipboard, so you can paste the diagnostics into an e-mail message or support ticket.
Get MAC Address
Open the Arnold License Manager (in the Arnold menu for your Arnold plugin, click Licensing > Arnold License Manager).
In the Arnold License Manager, click File > Diagnostics.
Scroll down and find the rlmutil rlmhostid information, which looks like this:
rlmutil rlmhostid -q ether (1.38 sec) ============================== 1833da020992 020335733b80 00ee56c00001 005ff6cdd008Use the first MAC address in the list.