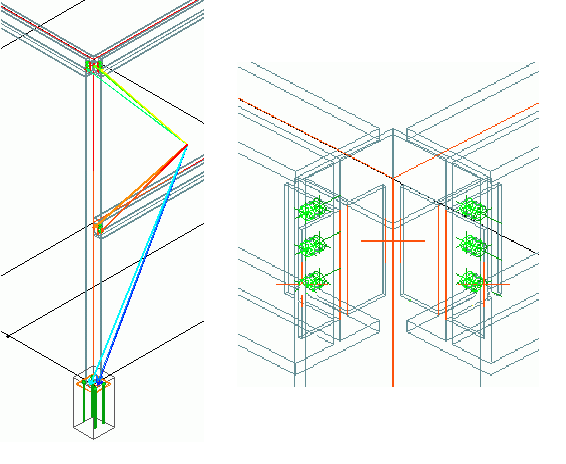Learn how to highlight objects in your 3D model.
Add Selected Objects to Marking
To access the command:
Selection tool palette:
 (Add selected objects to marking).
(Add selected objects to marking).
To add objects to marking:
- Select the objects to be highlighted using one of the selection methods.
- Selection tool palette: Click
 (Add selected objects to marking).
(Add selected objects to marking).
The selected objects are highlighted in red in the model.
Remove Selected Objects From Marking
You can also remove marked objects from a selection group of marked objects.
To access the command:
Selection tool palette:
 (Remove selected objects from marking).
(Remove selected objects from marking).
Command line: _AstM4CommMarkSelSub
To remove all objects from the marking:
- Select all highlighted objects using the Selecting all highlighted objects tool.
- Selection tool palette: Click
 (Remove selected objects from marking).
(Remove selected objects from marking).
- All highlighted objects are unmarked.
To remove selected objects from the marking:
- Selection tool palette: Click
 (Remove selected objects from marking).
(Remove selected objects from marking).
- Select the highlighted objects to be unmarked.
- The selected highlighted objects are unmarked.
Unmark All Objects
Various Advance Steel tools allow you to highlight one or several objects. With this tool, you can unmark the selected objects.
Collision solids, temporary beam cross sections and search arrows are also deleted.
To access the command:
Selection tool palette:
 (Clear marked objects).
(Clear marked objects).
Command line: _AstM4CommUnmarkObjects
To unmark selection of highlighted objects:
- Select the objects using one of the selection methods.
- Selection tool palette: click
 (Clear marked objects).
(Clear marked objects).
- The selection is reversed.
Search Marked Objects
Within a large model, highlighted objects are not always easy to find. For example, clashes are usually small, therefore it is often very hard to find the collision solids in the model without help.
The objects can be displayed with an arrow starting from the center of the viewport for easy identification. The arrow can be deleted or hidden, just like any other object.
 ) you can zoom directly to an area in the arrowhead.
) you can zoom directly to an area in the arrowhead.
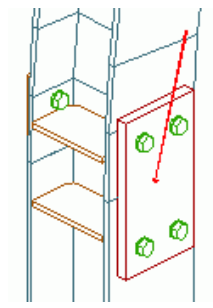
To access the command:
Selection tool palette:
 (Search marked objects).
(Search marked objects).
Command line: _AstM4CommShowMarkings
Zoom to Marked Objects
Using the Zoom to marked objects tool, the objects can be displayed with an arrow starting from the center of the viewport for easy identification. After finding the highlighted objects, this tool allows viewing the area in the arrowhead.
To access the command:
Selection tool palette:
 (Zoom to marked objects).
(Zoom to marked objects).
Command line: _AstM4CommGotoMark
To zoom to a marked object
-
Selection tool palette: Click
 (Zoom to marked objects).
(Zoom to marked objects).
- Select one of the displayed arrows and press Enter.
- The area where the highlighted element is placed is displayed.