Learn how you can use work planes in your 3D model.
Each work plane has a name.
User defined work planes
User work planes are created by a specific command. There are several methods to create a work plane.
- Create a work plane at the current UCS (XOY).
- Create a work plane by origin and Z direction.
- Create a work plane by three points.
According to the selected method, the command proceeds to acquire the necessary points.
The last step of the command asks for the work plane name. The name must have at least one character other than space; leading and trailing spaces are trimmed.
Level work planes
Each new level creates one work plane that is designated as the main work plane of the level. This work plane is created horizontally, at the level altitude and has the 'binding type' property set to 'horizontal bind'.
Use of work planes
Using work planes you can place elements in the correct location.
Before you start creating elements, create the work plane in the appropriate position using one of the creation methods.
Each definition point of an object can be individually attached to a single work plane using the Attach to workplane command. The selected definition points will be moved on the work plane and will be bound to it.
The work planes are used to bind the following objects:
- Concrete Beams (straight and curved)
- Steel Beams (straight and curved)
- Columns
- Plates
- Slabs
- Walls
- Foundation Beams (straight and curved)
- Isolated Footings
Several commands automatically attach the created objects to the active work planes.
Work plane representation
When visible in 3D, work planes are represented by rectangles with a name. The size of the rectangle depends on the current zoom. Displaying the work plane helps understanding the active work plane in a 3D view and it is useful for viewing the work plane location when attaching elements.
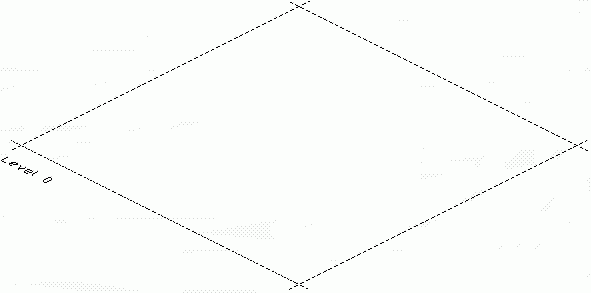
The list of all created work planes is displayed on the Workplanes tab of the Project Explorer.
Activate work planes
Work planes are activated by clicking one of the edit boxes at the top of the Workplanes tab of the Project Explorer.
At any given moment, it is possible to designate maximum two active work planes:
- The top work plane
- The bottom work plane
Activating a work plane on the top position, sets the UCS to the work plane.
Delete work planes
You can delete work planes using the Erase option in the work planes contextual menu.
You can delete the main work plane of the level only by removing the level.
Deleting a work plane disconnects it from all the objects that were bound to it, including the level model views.
Rename work planes
You can rename work planes in the properties dialog box or by double-clicking the tree item in the Project Explorer.
Work planes defined as the main work plane of a level cannot be renamed: they always have the same name as the level.
The leading and trailing spaces are trimmed from the input names.
Multi-user behavior
Renaming work planes does not require the entity to be checked-out or partially checked-out.
Detach elements
You can detach one or several elements from the work plane.
The software finds all the definition points of the selected elements that are connected to work planes from the current selection and detaches them from their work plane. The list of the detached elements is displayed in the command line.