 Rebuild Curve
Rebuild Curve
Recreates a curve with the same shape but different mathematical properties. Use this tool to remove multi-knots from a curve or surface, or rebuild a curve or surface so it has the same shape but fewer spans/patches.
Rebuild Curve is often used to reduce the complexity of a curve that results from another tool, such as Combine Curves.
Access this tool from the Curve Edit tool palette:

Rebuild Curve Options
Rebuild Type
Curvature – Increase curve definition by inserting edit points in segments with high curvature.
Reduce Spans – Simplify the curve by removing extraneous edit points.
Del Multi Knots – Remove multi-knots from the curve.
Uniform Knots – Convert the curve to uniform parameterization.
Match Knots – Convert the curve to match the parameterization and degree of another curve.
Curvature options
These options appear when Rebuild Type is Curvature.
Tolerance
The amount of deviation from the original curve permitted during the rebuild (in current linear units).
A low number matches the original more exactly, and inserts more points. A high number does not match the original as well, and inserts fewer points.
Max Spans Type
Absolute – The maximum number of spans in the new curve is equal to Max Spans.
Relative – The maximum number of spans in the new curve is equal to the current number of spans times the Max Spans Factor.
Max Spans
This option appears when Max Spans Type is Absolute.
Specify the maximum number of spans allowed in the new curve, when Max Spans Type is Absolute.
Max Spans Factor
This option appears when Max Spans Type is Relative.
Specify a multiplicative factor. When Max Spans Type is Relative, the maximum number of spans allowed in the new curve is the current number of spans times this factor.
Change Degree
On – Change the degree of the curve as it is rebuilt. A slider appears allowing you to set the degree of the rebuilt curve. Curves on surface, trim curves, and isoparametric curves can only be rebuilt as degree 1 or 3.
Off – Do not change the curve degree.
Reduce Spans options
This setting appears when Rebuild Type is Reduce Spans.
Tolerance
The amount of deviation from the original curve permitted during the rebuild (in current linear units).
A low number matches the original more exactly, but does not simplify the curve as much. A high number does not match the original as well, but simplifies more.
Uniform Knots options
These settings appear when Rebuild Type is Uniform Knots.
Change Number of CVs
On – Change the number of CVs (and hence of spans) in the rebuilt curve. A slider appears allowing you to set the number of spans.
Off – The number of CVs in the rebuilt curve is equal to the number of CVs in the original.
Change Degree
On – Change the degree of the curve as it is rebuilt. A slider appears allowing you to set the degree of the rebuilt curve. Curves on surface, trim curves, and isoparametric curves can only be rebuilt as degree 1 or 3.
Off – Do not change the curve degree.
Control Options
Auto Update
Automatically update the new curve when the values in the Rebuild Curve window change.
MixMax Display
Automatically create a Min-Max deviation comb between the original and rebuilt curves.
Keep Originals
Keep the original curve after creating the rebuilt curve.
Interactive
Specify an arbitrary surface isoparametric curve to rebuild, rather than a visible one.
Smoothing
After rebuilding, automatically switch to the Smooth tool to allow you to smooth the resulting curve.
Buttons
Update
When Auto Update is turned off, use this button to update the rebuilt curve with the current values.
Undo All
Undo all the changes made by the Rebuild curve tool and return to the original curve.
Next
Finish rebuilding the current curve and prompt for a new curve to rebuild.
Rebuild Curve workflows
Remove multi-knots from a curve or surface, or rebuild a curve or surface so it has the same shape but fewer spans/patches.
Remove spans
Double-click the Rebuild Curve tool
 icon.
icon.Set Rebuild Type to Reduce Spans and turn Auto Update on.
Click the curves or surfaces.
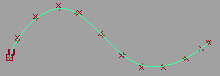
Click Go.
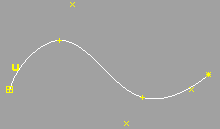
Use the Tolerance control to adjust how much the tool can simplify the curves.
A low value creates a more exact copy but simplifies the curve less. A high value is less exact but simplifies more.
Tip: If you click an isoparametric curve or trim edge with the Rebuild curve tool, it will be rebuilt into a curve on surface. You can only rebuild these curves as degree 1 or 3 curves.
Remove multi-knots
- Double-click the Rebuild Curve tool
 icon.
icon. - In the Rebuild Type pop-up menu, choose Del Multi-Knots.
- Click the curves or surfaces.
- Click Go.
Automatically add spans to a curve based on its curvature
You can automatically add spans to the high curvature parts of a curve, resulting in more CVs in those areas and so easier control of the curve’s shape.
Double-click the Rebuild Curve tool
 icon
iconIn the Rebuild Curve window:
In the Rebuild Type pop-up menu, choose Curvature.
Turn Auto Update on.
Tip: Set Max Spans Type to Absolute if you don’t want the number of spans to exceed a certain number (Max Spans), otherwise use Relative.
Click the curve(s).
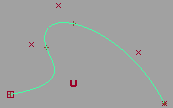
Click Go.
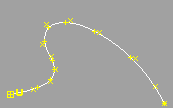
Use the Tolerance control to adjust how many edit points the tool should add to the curves. A low value inserts more new edit points. A high value adds fewer new edit points.
Convert a curve to uniform parameterization
- Double-click the Rebuild Curve tool
 icon
icon - In the Rebuild Curve window:
- In the Rebuild Type pop-up menu, choose Uniform Knots.
- Turn Auto Update on.
- Click the curve(s).
- Click Go.
Match the edit point locations of a set of curves
Modify a set of curves so their edit points are at matching locations along the curves. This can help when you use the curves to construct surfaces.
Double-click the Rebuild Curve tool
 icon.
icon.In the Rebuild Type popup, choose Match Knots.
Click the curves.
Click Go.
Click the curve to match to.
Note: Matching edit point locations may cause the curves to change shape.
About multi-knots and CV multiplicity
A multi-knot is multiple edit points at the same location in space.
CV multiplicity is multiple CVs at the same location in space.
Multi-knots are usually the result of curve or surface editing operations that require a sharp turn in a curve. You create CV multiplicity by manually placing adjacent CVs in the same location (using the Magnet tool).
Multi-knots and CVs with multiplicity are generally undesirable. Some tools (such as Rail Surface) cannot work with them, and many CAD packages do not accept models with multi-knots.
Multi-knots and CV Multiplicity achieve similar effects, even though they are different mathematically.
Multi-knots and continuity
Multi-knots eliminate one level of automatic continuity for each extra edit point.
For example, a degree 3 curve normally has curvature continuity (G2) at edit points.
If you create a multi-knot of two edit points, you lose automatic curvature continuity, so you only have tangent continuity (G1) at the multi-knot.
If you create a multi-knot of three edit points, you lose both automatic curvature and automatic tangent continuity, so you only have positional continuity (G0) at the multi-knot.
Note: Only the intrinsic continuity is lost. As with Bezier curves, clever placement of CVs can restore continuity.
Alias only creates full multiplicity knots, that is knots which have a multiplicity equal to the degree of the curve.