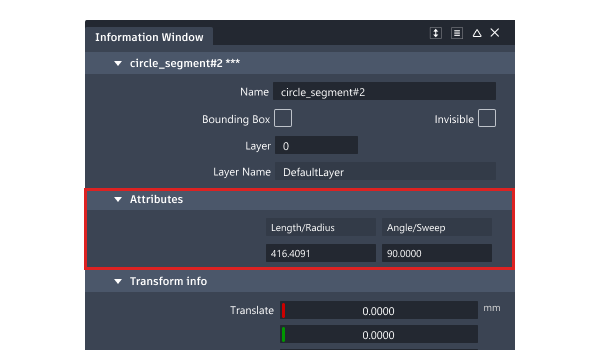Circular Arc
Circular Arc
This tool enables you to specify a circle by first placing its center point, and then clicking to indicate a point that lies on the curve.
Access this tool from the Keypoint Curve Toolbox:

Circle Options
Segments
Specifies the number of segments you want to create in the circle. After creating the segments, open the information window to edit the attribute values for each segment.
Degree
Specifies the degree of the curve. The values range from 2 to 7. The default is 6.
Spans
Specifies the number of spans in the curve. The values range from 1 to 14. The default is 1.
Keypoint circle workflows
Draw a keypoint circle
Click the Circular Arc tool
 .
.Click the center point of the circle, or type a 3D coordinate to place the point exactly.
Click a point that lie on the circle, or type a 3D coordinate to place the point exactly.
If you hold down the mouse as you click, you can drag the point, and see the radius of the circle update in current linear units.
(optional) If you created segments with the circle, set the attributes for each segment by doing the following:
Use the Pick Components tool to pick the curve segments.
Open the information window ( Windows > Information > Information Window).
For each circle segment, open the Attributes section and modify the desired segment values.