 Lines
Lines
There are four Keypoint Curve Line tools: Line (2 Point), Polyline, Parallel Line, and Line at Angle:
Line
Creates a single keypoint line.
Polyline
Create a keypoint line composed of several segments.
Parallel Line
Creates a keypoint line parallel to another line or curve.
Line at Angle
Creates a keypoint line at an angle to another line or curve.
Access this tool from the Keypoint Curve Toolbox:
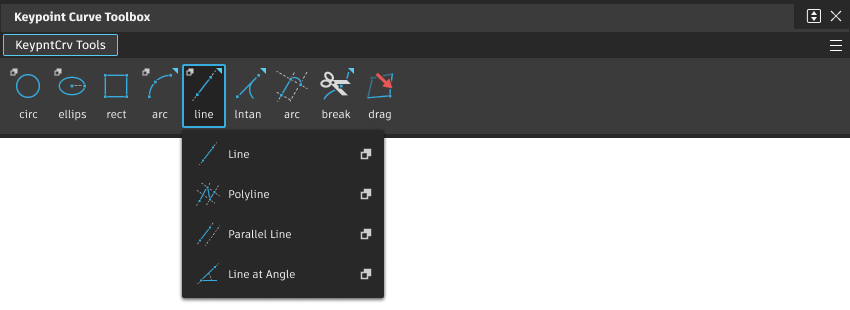
Line options
Degree
Specifies the degree of the curve. The values range from 1 to 7. The default is 1.
Keypoint Curve Line tool workflows
Draw a single line
Click the Line tool
 .
.Click to place the starting point for the line, or type a 3D coordinate to place the point exactly.
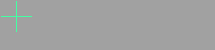
If you click the endpoint of an existing keypoint curve, the new line attaches itself to the end of the existing curve. Dragging the common endpoint moves both curves.
Click to place the end point for the line, or type a 3D coordinate to place the point exactly.
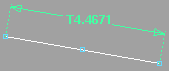
- Click the
 to add the point freely.
to add the point freely. - Click the
 to align the point horizontally to the first point.
to align the point horizontally to the first point. - Click the
 to align the point vertically to the first point.
to align the point vertically to the first point.
As you drag the end point, the Line tool displays the length of the line in current linear units.
- Click the
Draw a series of connected lines (polyline)
Click the Polyline tool
 .
.Click to place the starting point for the polyline, or type a 3D coordinate to place the point exactly.
If you click the endpoint of an existing keypoint curve, the new line attaches itself to the end of the existing curve to create a composite curve.
Click to place the next point in the polyline, or type a 3D coordinate to place the point exactly.
- Click the
 to add the point freely.
to add the point freely. - Click the
 to align the point horizontally to the first point.
to align the point horizontally to the first point. - Click the
 to align the point vertically to the first point.
to align the point vertically to the first point.
As you drag the end point, the Polyline tool displays the length of the line in current linear units.
- Click the
You can now:
- Repeat step 3 to add another line segment.
- Click the Polyline tool to start another polyline.
- Click any other tool to finish the polyline.
Tips and notes
- You can use guidelines and curve snapping
 curve to draw parallel lines, tangent lines, perpendicular lines, and right angles quickly.
curve to draw parallel lines, tangent lines, perpendicular lines, and right angles quickly. - You can use Edit > Undo
 to undo points in a polyline all the way back to the start point.
to undo points in a polyline all the way back to the start point.
Draw a line parallel to a curve
Click the Parallel Line tool
 .
.Click the curve to which the new line will be parallel.
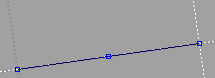
- Guidelines are added for the curve, allowing you to line up the start and/or end points of the new line.
- If you click a curved line, the new line is parallel to the tangent where you click.
Click the start point of the parallel line, or type a 3D coordinate to place the point exactly.
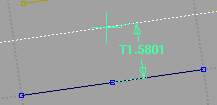
As you drag the start point, the Parallel Line tool displays the distance between the lines in current linear units.
Click the end point of the parallel line, or type a 3D coordinate to place the point exactly.
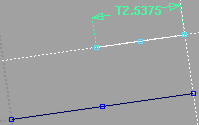
As you drag the end point, the Parallel Line tool displays the length of the line in current linear units.
Draw a line at an angle to a curve
Click the Line at Angle tool
 .
.Click the start point of the new line on the curve from which it will angle off.
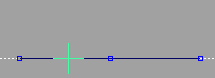
If you click a curved line, the new line is drawn at an angle to the line that passes through the end point of the curve.
If you want to project the line at an exact angle, type the value of the angle and press
Enter. The Line at Angle tool adds a new guideline at that angle.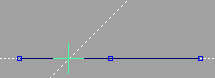
Click the end point of the new line.
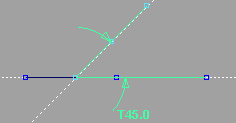
As you drag the end point, the Line at Angle tool displays the angle in current angular units (degrees by default).
Edit coordinates, parallel distance, or angles after a line is created
Make sure the line is selected, then choose Windows > Information Window and change the Line Offset or Rel Angle attribute.
Note: The relationship attribute for lines created with the Line at Angle tool is called Rel Angle (Relative angle). All lines have an attribute called Angle/Sweep, which is the angle to the horizontal axis of the orthographic window, as well as a Length attribute.
The relationships between keypoint lines are maintained until you manually reshape one of the lines.