 Arcs
Arcs
There are four Keypoint Curve Arc tools: Arc (three) point, Arc (two) point, Arc Tangent to Curve, and Concentric Arc.
Arc Creates a keypoint arc by putting down three points the arc must interpolate.
Arc (two point)
Creates a keypoint arc by putting down the two end points and specifying either the center or radius of the arc.
Arc Tangent to Curve
Creates a keypoint arc tangent to a curve.
Concentric Arc
Creates a keypoint arc concentric to another keypoint arc.
Access these tools from the Keypoint Curve Toolbox:
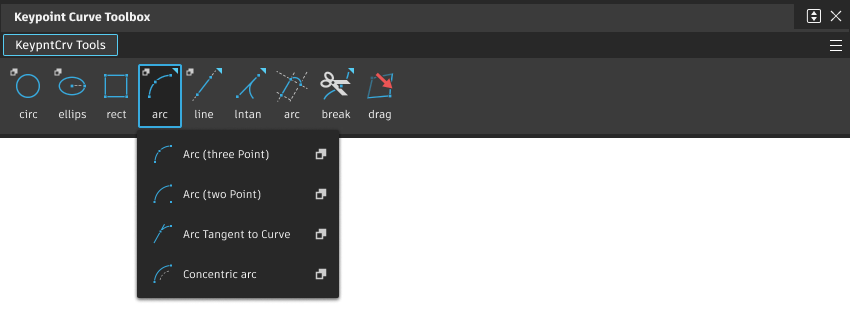
Choose Windows > Information > Information Window.
Arc Options
Degree
Specifies the degree of the curve. The values range from 2 to 7. The default is 6.
Spans
Specifies the number of spans in the curve. The values range from 1 to 14. The default is 1.
 , the Spans option is not available.
, the Spans option is not available.Draw arcs workflows
Draw a three-point arc
Select the Arc (three point) tool
 .
.Click the start point of the arc, or type a 3D coordinate to place the point exactly.
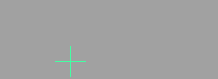
If you click the endpoint of an existing keypoint curve, the new arc attaches itself to the end of that curve. Dragging the common endpoint moves both curves.
Click a second point to lie on the arc, or type a 3D coordinate to place the point exactly.
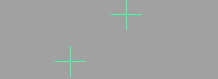
- Click the
 to add the point freely.
to add the point freely. - Click the
 to align the point horizontally to the first point.
to align the point horizontally to the first point. - Click the
 to align the point vertically to the first point.
to align the point vertically to the first point.
- Click the
Click the end point of the arc, or type a 3D coordinate to place the point exactly.
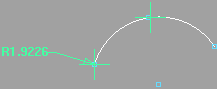
- Click the
 to add the point freely.
to add the point freely. - Click the
 to align the point horizontally to the first point.
to align the point horizontally to the first point. - Click the
 to align the point vertically to the first point.
to align the point vertically to the first point.
As you drag the end point, the Arc (Three Point) tool displays the radius of the arc in current linear units.
- Click the
Draw a two-point arc
Select the Arc (two point) tool
 .
.Click the start point of the arc, or type a 3D coordinate to place the point exactly.
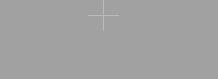
If you click the endpoint of an existing keypoint curve, the new arc attaches itself to the end of that curve. Dragging the common endpoint moves both curves.
Click the end point of the arc, or type a 3D coordinate to place the point exactly.
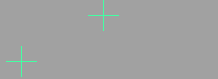
- Click the
 to add the point freely.
to add the point freely. - Click the
 to align the point horizontally to the first point.
to align the point horizontally to the first point. - Click the
 to align the point vertically to the first point.
to align the point vertically to the first point.
- Click the
Click the center point of the arc, or type the radius of the arc and press
 .
.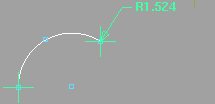
As you drag the center point, the Arc (Two Point) tool displays the radius of the arc in current linear units.
What if...?
I want to edit the coordinates or length after I create a line?
Choose Windows > Information > Information Window
 and change the parallel distance or angle.
and change the parallel distance or angle.The relationships between keypoint curves are maintained until you manually reshape one of the curves.
I want to draw arc segments at a different angle to the last line segment?
Arc segments always project “forward” from the previous line. You cannot create concave arcs with the Line-arc tool.
To get concave arcs, you must go back and edit the curve after creating it.
I want to export keypoint curves to IGES?
Key lines are exported as entity 110 (line).
Key arcs are exported as IGES entity 100 (circular arc).
Draw an arc tangent to a curve
Select the Arc Tangent to Curve tool
 .
.Click the start point of the new arc on the curve it will be tangent to.
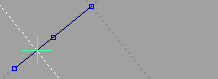
Click the end point of the arc, or type a 3D coordinate to place the point exactly.
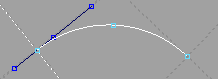
Click the
 button to add the point freely.
button to add the point freely.Click the
 to align the point horizontally to the first point.
to align the point horizontally to the first point.Click the
 to align the point vertically to the first point.
to align the point vertically to the first point.As you drag the end point, the Arc Tangent to Curve tool displays the radius of the arc in current linear units.
Draw an arc concentric to another arc
In the Curves tool palette, select Keypoint Curve Tools
 > Arcs, then click the Concentric Arc tool
> Arcs, then click the Concentric Arc tool  .
.Click the arc from which the new arc will be offset.
Click the start point of the arc, or type a 3D coordinate to place the point exactly.
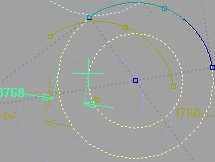
As you drag the start point, the Concentric Arc tool displays the distance between the two radii.
Click the end point of the arc, or type a 3D coordinate to place the point exactly.
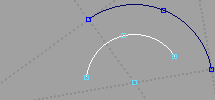
What if...?
I want to create a concentric arc of more than 180 degrees?
Concentric arcs are usually drawn in the direction that will create the smallest sweep angle.
To draw an arc in the opposite direction, choose Windows > Information > Information Window. Open the Attributes section and click Complement.
I want to create a concentric circle?
Choose Windows > Information > Information Window. Set the Angle/Sweep attribute to
360.