 Freeform Curve Blend
Freeform Curve Blend
Creates a curve that blends between two existing curves, curves-on-surface, or edges.
Access this tool from the Curves tool palette:

Freeform Curve Blend Control options
Side A/B Continuity
Choose G0 Position, G1 Tangent, G2 curvature or G3 curvature to determine the type of continuity that will be used between the curve blend and primary curves. You can specify the continuity settings independently along both sets of boundaries.
G2 curvature continuity means that the curvature (which is the inverse of the radius of curvature) is the same on both sides across the curve's boundaries. The V degree of the curve blend is adjusted so that the curve has enough CVs to provide the required continuity on both sides. Degree 4 is needed for G2 continuity on one side, and degree 5 is needed for G2 continuity on both sides
G3 curvature continuity means that the curvature's rate of change is the same on both sides across the curve's boundaries. The V degree of the curve is adjusted so that the curve has enough CVs to provide the required continuity on both sides. Degree 6 is needed for G3 continuity on one side, and degree 7 is needed for G3 continuity on both sides.
Side A/B Alignment
Curve Flow – Aligns the curve blend along the path of the primary curve at the blend point.
Perpendicular – Aligns the curve blend to be perpendicular to the primary curve at the blend point.
Surface Flow – Aligns the curve blend to the isoparm least parallel to an edge or curve-on-surface at the blend point.
Connect – Aligns the curve blend to the primary curve at the blend point so that it is in line with the opposite blend point.
Planar
Creates the curve from the side A blend point so that all points on the curve lie on the same plane.
Closest Point
The side B blend point is the closest point to the side A blend point.
Blend Control
This option is only available when both Side A and Side B Continuity are the same (G1 Tangent, G2 Curvature, or G3 Curvature only).
Choose the method for controlling the shape of the blend: Form Factor or Shape.
Form Factor requires both sides have G1 continuity or greater.
Shape Controls require that at least one side has G1 continuity or greater.
Form Factor
Lets you adjust the shape of the blend. It specifies the ratio between the lengths of the innermost and outermost CV arms of the hull. Values range from 0.1 to 2.0. The smaller the value, the sharper the bend in the blend.
Lock Shape Controls
When this option is selected, the values of Side A shape and Side B Shape are kept the same.
Side A Shape
Provides control over the "looseness" or "tightness" of the curve blend toward the first boundary. If the value is greater than 1.0, the result is a blend that fits tighter to the corner of the input curves; if the value is less than 1.0, the result is a rounder blend that fits closer to the edge of the first curve.
Side B Shape
Provides control over the "looseness" or "tightness" of the curve blend toward the second boundary. If the value is greater than 1.0, the result is a blend that fits tighter to the corner of the input curves; if the value is less than 1.0, the result is a rounder blend that fits closer to the edge of the second curve.
Auto Update
Automatically updates the curve blend as you change options.
Create Metadata
Specifies whether or not the Freeform Curve Blend tool creates history metadata.
Freeform Curve Blend workflow
Use the Freeform Curve Blend tool to create curves that blend between curves and surface edges using the same Form Factor control used in other Alias tools (Surface Fillet, and Freeform Blend).
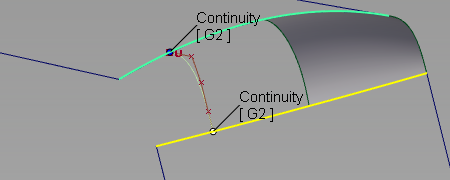
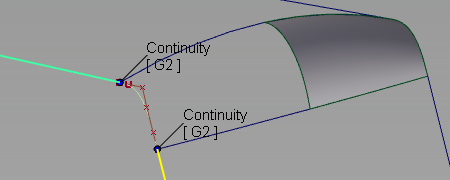
To create a freeform curve blend
- Shift-select the Freeform Curve Blend tool.
- Select the curve or surface edge where you want the curve blend to start.
- Drag the curve blend point to the exact location, as needed.
- Select the curve or surface edge where you want the curve blend to end.
- Drag the curve blend point to the exact location, as needed.
- Set the desired Continuity and Alignment at each side of the blend, and set Blend Control options.
- Click Build.