 Curve Continuity
Curve Continuity
Checks the position, tangent, or curvature continuity between curves, and displays a locator showing the deviation.
Access this tool from the Evaluate palette:

Curve Continuity Options
Tangency Scale
The initial scale of the lines which show the tangents of the two curves. The actual length of the lines is proportional to the angle times this scaling value.
You can change this value when you use the tool by holding  and dragging the
and dragging the  .
.
Curvature Scale
The initial scale of the lines which show the curvature of the two curves. The actual length of the lines is proportional to the angle times this scaling value.
You can change this value when you use the tool by holding  and dragging the
and dragging the  .
.
Locator Persistence
Creates a persistent locator that displays the continuity between curves (that is, the locator remains even after the Curve Continuity tool is no longer active). This allows you to monitor curve continuity as you edit curves.
Simple Display
The locator appears only as a green circle (the curves are continuous) or a red circle (the curves are not continuous).
Display
Displays a locator that indicates whether the two curves are Position, Tangent, or Curvature continuous.
Check continuity between curves
- Click the intersection of two curves.
- If the curves are not positional (the distance between the curve endpoints is greater than the Maximum Gap Distance tolerance), Alias draws a line between the endpoints and shows the distance.
- If the curves are not tangent continuous, Alias draws lines showing the tangents of each curve and shows the angle between the tangents.
- You can drag left or right to change the length of the tangent lines (if your curves are not tangent continuous).
- If the Curvature option is on, and the curves are tangent continuous, Alias shows another locator pointing to the intersection, with the curvature deviation value.
What if...?
I can’t see the difference between the two tangent lines clearly?
Drag right, or Shift-select the Curve Continuity tool. Use the options to increase the scale of the tangent lines.
I want to change the maximum gap distance tolerance?
Choose Preferences > Construction Options and set the Maximum Gap Distance option.
About creating and measuring curvature continuity
Additional information, hints, and tips about how Alias establishes and measures curvature continuity within different tools.
Tools that use curvature continuity
Throughout Alias, many surface creation tools such as Rail Surface, Square, Fillet flange, etc, attempt to maintain curvature continuity with adjacent surfaces (if that option is chosen). Most of these tools also possess a Check continuity option that will test the level of continuity established across the boundaries after the new surface is created.
In the Evaluate palette, Surface Continuity ![]() is a global tool that measures continuity across any number of surface boundaries in your model and displays the results with color-coded locators.
is a global tool that measures continuity across any number of surface boundaries in your model and displays the results with color-coded locators.
Check Model ![]() is another global evaluation tool that, among other things, checks curvature (G2) continuity between surfaces of a model for the purposes of Product Data Quality.
is another global evaluation tool that, among other things, checks curvature (G2) continuity between surfaces of a model for the purposes of Product Data Quality.
Curvature deviation calculation
Curvature is defined as the inverse of radius. For example, a curve with a radius of 10 at a given point has a curvature of 0.1 at that same point. Hence, curvature increases as radius decreases.
Starting with version 13.0, all the modeling and evaluation tools use the following computation for curvature deviation:
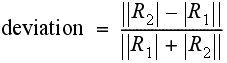
Here R1 and R2 are the radii of curvature of the two surfaces at a matching point on their boundary.
This calculation is carried out at several points (called checkpoints) across the boundary.
Each deviation value is compared to the Continuity curvature tolerance given in the Tolerances:Continuity section of Preferences > Construction Options. If at least one of the deviation values is larger than the tolerance, then we say that the surfaces are not curvature continuous.
As you can see, the curvature continuity test may succeed or fail depending on the tolerance chosen, as well as number and location of the checkpoints where the calculations are done.
Curvature deviation values are dependent on one more parameter, and that is the direction in which the radius of curvature is measured. Alias uses a direction perpendicular to the boundary for all curvature calculations.
Checkpoints and Tolerance
Alias uses two basic methods to choose the checkpoints where curvature deviation is calculated along a boundary:
# Per Span
The same number of points (at evenly spaced parameter values) are used within each span. This number is equal to the value of the Curve Fit Checkpoints option in the Tolerances:Fitting section the Preferences > Construction Options window. The default is 5.
This is the method used by all surface creation tools that maintain curvature continuity, as well as the default option for Surface Continuity ![]() .
.
Arc Length
The points are equally spaced along the surface boundary. The spacing is determined by the Distance Between Checks option located in the Surface Continuity ![]() option box (and visible when the Arc Length option is turned on).
option box (and visible when the Arc Length option is turned on).
Evaluate > Check Model ![]() uses whatever method is set within the Surface continuity tool.
uses whatever method is set within the Surface continuity tool.
All tools use the same curvature continuity tolerance from the Constructions options. Hence, choose this value carefully.
Inconsistencies and errors
You may occasionally find yourself in a situation where your surface tool tells you that curvature continuity has been established across a boundary while an evaluation tool asserts the opposite.
Inconsistencies between the curvature continuity status assigned to a boundary by different tools have a variety of causes. Possibilities are:
- The number and position of checkpoints used by both calculations is different.
- The original curves used to build the surface don’t intersect at the corners. The surface creation tool should warn you of this (check the prompt line history). This situation can create inconsistent curvature continuity checks by different tools.
- There is a gap between the surfaces which is slightly larger than the Maximum Gap Distance in Preferences > Construction Options, so the evaluation tool views the surfaces as failing positional continuity (and hence higher levels of continuity). This gap might have been created when the original curves were rebuilt to create the surfaces. The tolerance used for rebuilding curves is given by the Curve Fit Distance in Preferences > Construction Options. Setting Curve Fit Distance to a value smaller than Maximum Gap Distance may remove the discrepancy.
In conclusion, if any tool warns you of a discontinuity or problem where you didn’t expect one, examine your geometry closely. Some continuity calculations, especially those done at the time a new surface is built, tend to be more “forgiving” than those that check the boundary after the surface has been built.