 Dynamic Measurement
Dynamic Measurement
Quickly measures distances. It is especially useful on shaded models during design reviews.
Access this tool from the Evaluate palette:

Dynamic Measurement tool workflows
Quickly measure distances on shaded models using the Dynamic Measurement tool. This tool also works on wire-frame models.
Create a dynamic measurement
Click anywhere in an orthographic or perspective window to define the first point. Hold down the mouse button and drag to move the point around.
A cross-hair appears.
Click somewhere else in the same window to define the second point. Hold down the mouse button and drag to move the point around.
A ruler appears between the two points and the distance between the points is displayed (in the current linear units).
Note: Click with the middle or right mouse button, to align the second point horizontally or vertically (respectively) with the first point.Repeat the steps above to create another measurement in the same window or another orthographic window.
Note: The measurements are not persistent and disappear as soon as you select another tool.
Modify the start and end points of a dynamic measurement
Roll the mouse over the start or end point.
The point turns yellow.
Click and drag the point to another position. The middle and right mouse buttons move the point horizontally and vertically respectively.
Move the measurement
Roll the mouse over the ruler.
The ruler turns yellow.
Click and drag to translate the ruler. The middle and right mouse buttons move the ruler horizontally and vertically respectively.

Anchor a measurement
Move the ruler so the start point is on top of a wireframe, shaded object, or locator.
The start point turns into a square to indicate that it is attached to the object. The ruler becomes lavender and remains parallel to the view plane.
To free the measurement from the object, just move the start point off it.
A measurement can be anchored in any view, including the Perspective view.
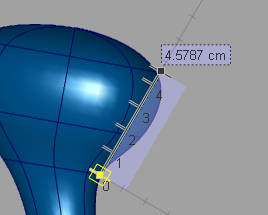
Remove all measurements
- All measurements disappear as soon as you choose another tool. However, if you need to remove them while still in the Dynamic Measurement tool, press the Clear button at the bottom of the window.
Use the tool in the Perspective window
- Dynamic Measurement works differently in the Perspective window depending if the mode is truly perspective, or if it is set to orthographic. (Hold the
AltandShiftkeys and uncheck Perspective in the Viewing Panel). The behavior is also different depending if the measurement is anchored or not. See the table below.
| Persp | Ortho | |
|---|---|---|
| Anchor | The start point of the ruler stays attached to the object when you change the view. The ruler is drawn in lavender and always faces you. | |
| Fixed | Invalid. Measurement displays (in red) so you can anchor it. | If you pan the view or rotate the view, the measurement appears to be anchored to the screen (it does not move relative to the modeling window). When you zoom the camera, the measurement appears to zoom with the model. |
Limitations
- Unlike Locators, Dynamic measurements are not designed to be saved with a model or to persist beyond the use of the tool. As well, they cannot be truly snapped to grid or geometry, only temporarily anchored so they follow the motions of the object.
- Dynamic measurements work (that is, they can be anchored) even when a model wireframe is toggled off (for example, in a modeling window where only hardware shade appears). Snapping does not work when the model wireframe is toggled off.