 Attach
Attach
Joins curves by connecting their endpoints, joins surfaces by connecting the edges, or closes a surface by connecting its opposite edges.
Access this tool from the Object Edit tool palette:

Attach Options
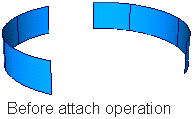
Type
Blend – Modify both objects by blending their endpoints/edges to attach them. You can control the weighting of how much each object is modified with the Blend Bias
option.
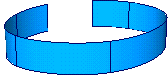
Connect – Create a single, straight span between the objects to attach them. If the endpoints of both objects already coincide, they are joined together with a multi-knot.This option does not modify the shapes of the original objects.
The new span is connected to the original objects with multi-knots. Attempts to edit the resulting object at the attachment points can result in cusps. The Knot Insertion option has no effect with the Connect type.
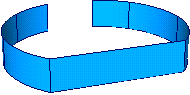
Position
Percentage distance (0 - 1), along the last span of the objects being attached, where new edit points are inserted when Knot Insertion is on. The default is 0.1000.
Blend Bias
(Only the Blend type uses this option.).
The percentage preference (weighting), from 0 (first object only) to 1 (second object only), between the two original objects when blending.
A value of 0 moves the end of the first object to the end of the second object.
A value of 0.5 modifies both objects equally so their ends meet halfway.
A value of 1 moves the end of the second object to the end of the first object.
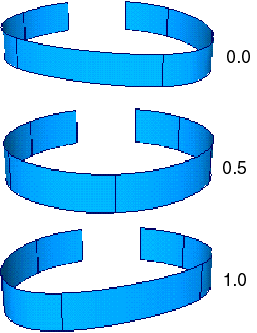
Insert Spans
Insert additional edit points near the ends of the curves to create smoother attachments (decrease the probability of Attach having to modify the shape of the original objects).
Keep Originals
On – Keep the original objects in addition to the new, combined object.
Off – Delete the original objects after the Attach operation is complete.
Attach workflows
Close a curve or surface by attaching its ends/edges
In the Object Edit palette, select the Attach > Attach tool
 .
.Click the two ends of a curve, or click opposite edges of a surface.
Note: You must have at least four spans (not counting multi-knots) between the opposite edges of the surface to attach them.
Join (attach) two curves or surfaces together
In the Object Edit tool palette, select the Attach > Attach tool
 .
.Pick the first curve, or an edge of the first surface.
Pick the second curve, or an edge of the second surface.
For surfaces, if an edge is obscured you can click the closest isoparametric curve. For curves, click near the end you want to attach.
What if...?
I can’t attach a surface to a trimmed surface?
It is not possible to attach a surface to a surface that has been trimmed.
To attach the two surfaces, you must first remove all the trim operations from the trimmed surface.
The resulting surface is twisted?
When attaching surface edges, try to click near the same end of each edge to prevent twisting.
The resulting surface is the wrong degree or contains multi-knots?
Attaching objects of different degrees will create an object of the higher degree with multi-knots. Match the geometry of the objects before attaching. (See Match the edit point locations of objects for more information.)
The resulting surface has poor continuity where it was attached?
- If you attach curves with different degrees, the resulting curve will have the higher degree and contain multi-knots.
- Use the Knot Insertion option to reduce some of the problems associated with attaching objects with different endpoint tangent magnitudes or degrees.