 Extend
Extend
Extends a curve or surface beyond its current endpoint or edge by adding new geometry.
Tips and notes
The two types of extension can produce very different results.
The Merge option creates a multi-knot at the connection point for Linear extensions. Curves with multi-knots may not be usable as construction curves, and CAD packages cannot import them.
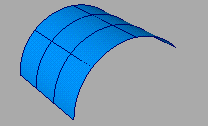
Access this tool from the Object Edit tool palette:

Extend Object Options
Extend Type
Linear – Extend the curve or surface in a straight line.
Because this extension is linear and has no curvature, there is usually a curvature discontinuity at the point or edge where the geometry was extended.
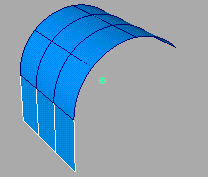
Extrapolate – Extend the curve or surface with the same rate of change in curvature as at the endpoint or edge.
This option produces the smoothest and most seamless extension without adding any edit points to the original surface.
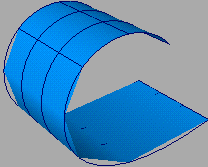
Along Edge – Extends curves or surface edges in a straight line using cubic extension.
This option lets you extend opposite edges of your geometry unequally, such as when you need to extend an edge around the pivot of its opposite edge. You can perform multiple extension operations without generating unwanted curvature along straight edges.
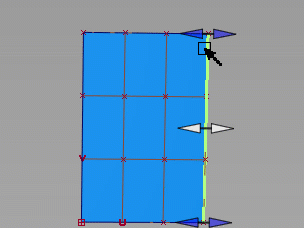
Merge
Merge the extended part with the original surface to form one object. It is turned on by default.
Chain Select
If this option is checked, you can select a series of tangent continuous surface edges by clicking any one of them.
Inter Continuity Check
Available only when Merge is not selected. Select the option to check for continuity when extending multiple edges. Continuity locators indicate whether they are continuous. Yellow locators indicate they are not.
Measurement
Default length of the extension when it is first created.
Distance is expressed in the current linear units, and is originally set to 0.0.
Percentage is expressed as a percentage of the length of the original object.
Extend tool workflows
Add to an existing curve or surface by extending from an endpoint or edge. You can extend straight out or continue the curvature at the endpoint or edge.
You can also extend a trimmed surface if the Merge option is turned off, and you select a boundary which is a surface isoparm (constant U or V). You cannot select a trim edge.
If Merge is off, selecting an interior isoparm on a surface will cause the extension to start from the selected isoparm. If Merge is on, the extension will start from the closest edge.
Extend a curve or surface by extrapolating its shape
Select the Extend tool
 .
.Click near the endpoint of a curve, curve on surface, or an edge of a surface.
A double arrowhead manipulator (for curves) or thick green border with three double arrowhead manipulators (for surfaces) indicates which end or edge will be extended.
Note: You can select and extend several curves, curves-on-surface or edges simultaneously. The only restriction is that all selected objects must be of the same type.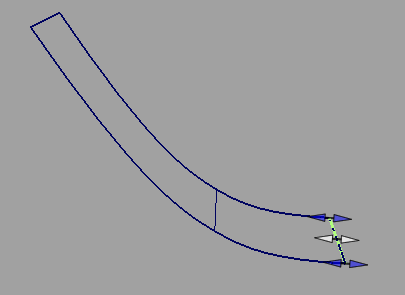
Do one of the following:
- For a curve, drag the mouse to change the extend length.
- For a surface, select the middle manipulator and drag to extend the surface proportionally. Or select one of the outer manipulators and drag to extend the surface non-proportionally.
- Instead of dragging, you can type a distance and press 'Enter'. The distance is measured either in the current linear units, or as a percentage, depending on the Measurement setting in the Extend Object Options window.
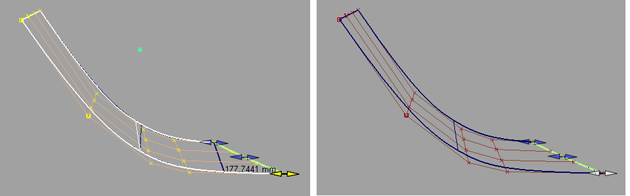 Note: Both ends must be extended in the same direction, either positive or negative. A label shows the extension distance while you’re dragging. The controls are turned on until you exit the tool.Note: You can only extend periodic surfaces proportionally (one manipulator).
Note: Both ends must be extended in the same direction, either positive or negative. A label shows the extension distance while you’re dragging. The controls are turned on until you exit the tool.Note: You can only extend periodic surfaces proportionally (one manipulator).If using the Extrapolate type with Merge on, you can select two opposite edges of a surface and symmetrically extend both at the same time, as shown below.
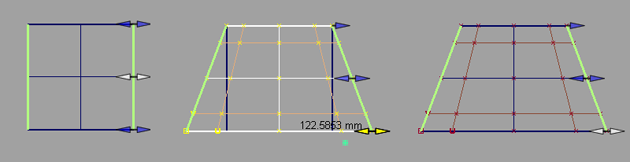
In all other cases, you can only use non-proportional Extend when a single edge is selected. Consequently it will not work when Chain Select is on and several tangent continuous edges are selected automatically.
To snap to a curve, surface curve or trimmed edge while extending a surface, hold down the 'Ctrl' + 'Alt' keys and click down on the curve. Hold down 'Alt' to snap to a grid intersection, or 'Ctrl' to snap to a control point (CV, edit point).
If extending curves, snapping to another curve will intersect the extended curve with the snap curve in the current view only.
Note: The object you are snapping to must be within 300.0 cms of the curve or surface you are extending.To undo an Extend operation, select Edit > Undo.
Note: Extending a curve-on-surface cannot be undone.
Add CVs or edit points to the beginning or end of a curve
Pick the first or last CV or edit point.
The type of point you pick (CV or edit point) is the type you will add.
In the Curve Edit tool palette, select the Add Points tool
 .
.Click to add the new points.
Note: In orthographic windows, the new points will be in the same plane as the previous point, unless you snap the points to existing geometry.
What if...?
The curve behaves differently after I add points?
Adding points to the beginning of a curve may affect tools that work differently depending on the direction of a curve.
The Add points tool does not actually add points to the beginning of a curve. If you have picked the first CV or edit point, the tool reverses the curve and then adds the new points to the end.