 Object Editor
Object Editor
Allows you to reshape curves and surfaces by dragging handles attached to the object.
Access this tool from the Object Edit tool palette:

Object Editor Options
Initial boundary constraints
Controls whether the ends/edges of the object are locked in their current position and shape.
Free – The endpoints/edges are free to move.
Position – The endpoints/edges are locked in their current position.
Position and tangent – The endpoints/edges as well as the first (tangent) row of CVs are locked in their current position.
Create History
Saves construction history for later editing.
Object Editor tool workflows
Edit a curve or surface by dragging handles attached to it, or by specifying tangent direction and magnitude at specific points.
Edit a curve or surface using the object editor
- Select the tool and click the curve or surface.
Add or remove control points
- Click the object with
Shift+ the to create a control point.
to create a control point. - Click a control point with
Shift+ the to remove it.
to remove it.
Set the continuity at surface edges
- Click an edge to cycle through the different continuity requirements (Free, Position, Tangent, Curvature).
- The edge is drawn with a color indicating whether the requested continuity has been achieved.
Use the manipulator to reshape the curve or surface
Click a control point to display the manipulator on it, then do any of the following:
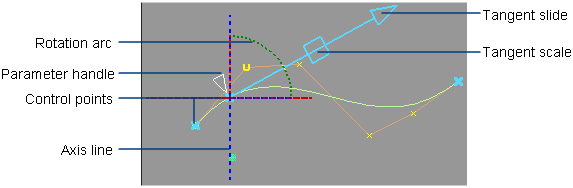
- Drag the control point to move that point in space.
- Drag the parameter handle to move the control point along the object.
- Drag a dotted rotation arc to rotate the control point’s tangent direction.
- Click one of the axis lines to snap the tangent direction to an axis.
- Drag the tangent slide handle to move the control point along its current tangent line.
- Drag the tangent scale handle to scale the tangent at the current point. You cannot snap the tangent scale handle.
- Click any of the handles and type exact values.
- Use the U+/U- and V+/V- buttons (for surfaces) and the -Influence/+Influence buttons (for curves) to increase or decrease the number of CVs influenced by the control point (in both U and V directions for surfaces).
What if...?
I don’t see any control points?
It is possible to have no control points on the object, especially if you pick the object and then apply the tool (as opposed to clicking the object with the tool).
To add a control point, click the object with Shift + the  .
.
I try to edit an object with object edit construction history but I don’t see the manipulator?
When you edit object editor construction history, the control point or points are shown but are not automatically selected. Click a control point to show the manipulator.
I can’t reshape the surface
As you add constraints to the object (control points and edge continuity), it can become impossible for the tool to accommodate changes while maintaining the existing relationships. Each CV becomes constrained to the point where it cannot move without violating an existing constraint.
You can try to free up CVs by removing constraints (removing control points or easing edge continuity requirements) or by increasing the number of CVs available (adding spans or increasing the surface degree).
The tool does not show the boundary conditions on the surface I’m editing?
The tool does cannot show boundary conditions for trimmed surfaces.
I can’t control the number of CVs using the U+ or V+ buttons?
The number of control points that are available is limited:
When the control point is at the edge of a surface (or the end of a curve), the number of CVs it can control is limited to 2 in each of U and V directions.
When the control point is not at the edge/end of the object, the number of CVs it can control is limited to the degree of the object + 1.
For example if the degree of the surface is 5 and the manipulator is in the middle of a surface, the maximum number of CVs the control point can control is six.
Maintaining continuity at the edges may decrease the maximum number of CVs a control point can control.
The display does not update when I use the Information Window?
The curve does not automatically update when you change a locator position using the Information window.
Click in any modeling window to make the curve update.