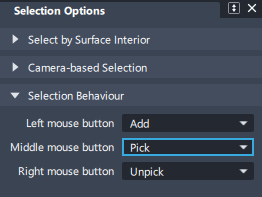Pick Nothing
Pick Nothing
Use Pick Nothing to ensure that no objects in the scene are selected, for example:
- Use Pick Nothing after other Pick tools have been used to deselect everything.
- Use Pick Nothing before using a modelling or editing tool. This ensures that there are no objects out of view accidentally selected, in which they would be inadvertently affected by the tool.
- Use Pick Nothing as a shortcut for Next in the tool workflow.
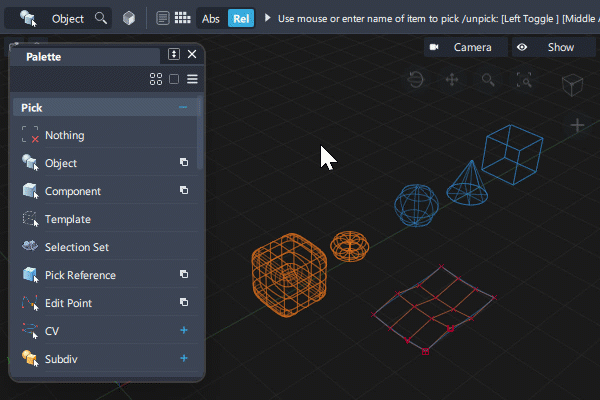
Access the tool from the Pick Palette or from the default LMB Marking Menu:

Pick Nothing used for Next function in tools
In many tools, there is a Next button in the Control Window that ends one operation of the tool and begins the next (or a button in the model window).
Pick Nothing has the same effect as the Next button.

Pick Nothing + Pick Object used to exit a tool
Pick Nothing followed by Pick Object is often used as a way of exiting a continuous tool. In the default Marking Menus, these two tools can be quickly accessed with a north to south drag gesture.
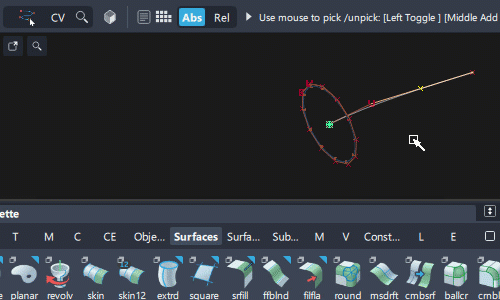
Alias has a continuous tool workflow, which means that you are always in a tool that is active. While working in Alias, you move between each of the tools that you want to use. When you no longer want be in an active tool, such as when you completed a task and are undecided about which tool to use next, you will want to exit the continuous tool state.
Pick Nothing followed by Pick Object works because Pick Object is a continuous tool and so it now becomes the active tool. This tool does not make changes to geometry like other tools. Having it active and clicking in the viewport only selects geometry rather than inadvertently making unintended edits like an another tool might.
Pick Nothing is not a continuous tool but it has the added benefit of de-selecting everything in the viewport so that you are effectively in a non-editing state.
De-selection short cut using Selection Options settings
If you have the Pick setting assigned to one of your mouse buttons in the Preferences > Selection Options, then this can be used as an alternative to Pick > Nothing by clicking in the background of the view window where there is no geometry.