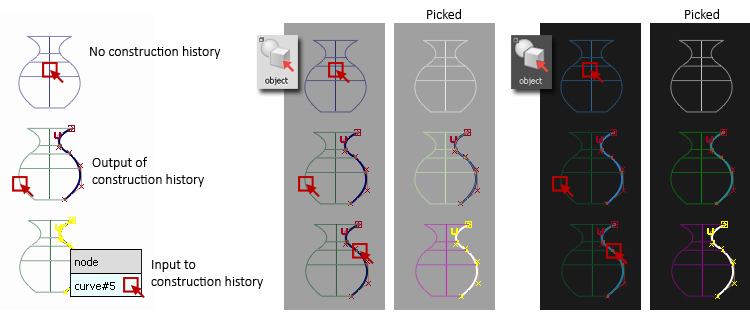Pick Object
Pick Object
Pick Object initiates selection mode so that you can click on or click-drag around objects to select and highlight them. Objects can be selected in the model view in the Object Lister and in the SBD window.
Objects include:
- Curves
- Surfaces
- Subdivision objects
- Lights
- Points
- Vectors
- Construction planes
- Section lines
- Canvas planes
Other items, such as Curves-on-Surface or Reference geometry, have their own pick tools in the Pick Palette.
Access the tool from the Pick Palette or from the default LMB Marking Menu:

Where to click to select items
If Face selection is turned on in Preferences > Selection Options, you can pick surfaces by clicking anywhere on them, rather than just on the wireframe. For more information, see Preferences > Selection Options.
Box-select with click-drag
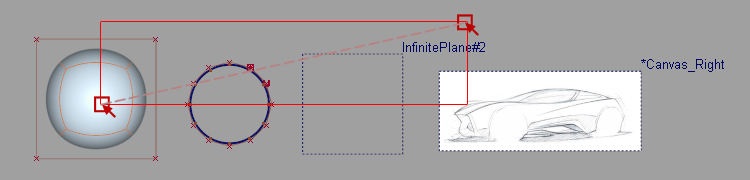
To select many items, use LMB + click and drag a selection area. Any items partially within the box are selected.
Once selected, choose your next tool (for example Move or Delete).
Selecting with click-release
Use a click-and-release gesture to select individual items. The selected item is shown in a highlight color. You can continue clicking to add objects to the selection or remove objects from the selection.
You must click directly on a control element or on the boundaries of objects, except when selecting surfaces and subdivision objects. The cursor must be within a few pixels of the item as viewed in wireframe for the click-release to make the selection.
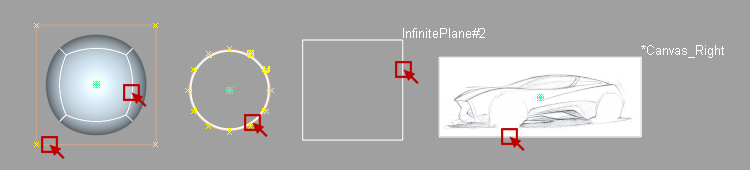
Items selected
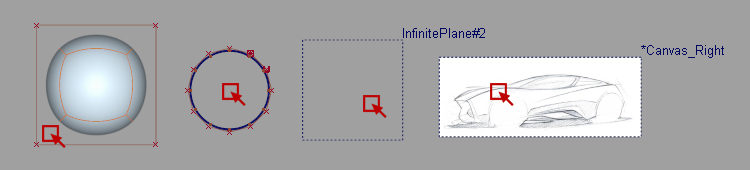
Items not selected
Pick Object settings
Filter unpickable layers
This option applies when selecting grouped objects, where some components of the groups are on Invisible, Reference or Inactive layers.
- Filter Off: (default) Pick Object will always select all the components in the group hierarchy regardless of the layer states. If items on invisible layers are selected, and Delete is used, a warning message appears.
- Filter Enabled: Pick Object does not select components of the selected group on Invisible, Reference or Inactive layers.
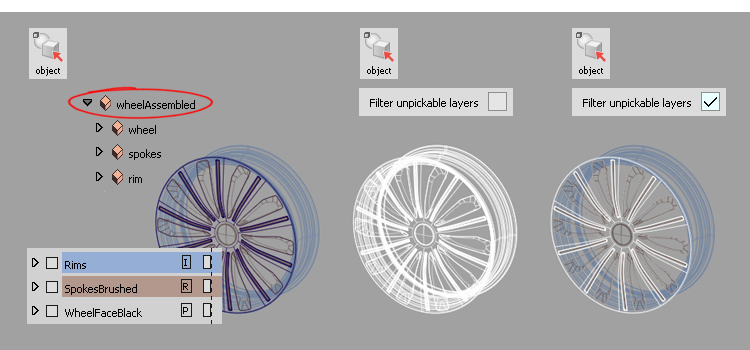
Selection Options - Mouse button behaviour for picking
Pick Object works in conjunction with Selection Options. It is important to check these settings so you know what to expect from the mouse-selection.
By default, the mouse buttons are set as:
- Left - Toggle - Picking an unselected object selects it. Picking a selected object deselects it.
- Middle - Add - Picking an unselected object selects it. Picking an already selected object has no effect.
- Right - Unpick - Picking a selected object deselects it. Picking a deselected object has no effect.
Your selected modes are displayed on the prompt line whenever a pick tool is used:

These can be customized using Preferences > Selection Options with each button being assigned one of four options. The default settings and a common alternative are shown below:
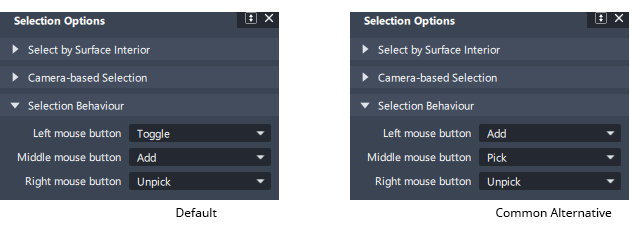
Also in Selection Options, Select by Surface Interior is enabled by default and applies to the selection of surfaces and subdivision objects:
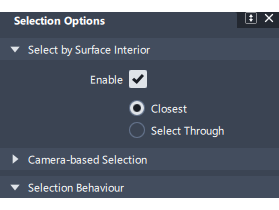
Selecting with the Pick Chooser
If several objects are in the same space in a view window, it may be hard for Alias to determine which object you intended to select. In this situation, when you click-and- release on the geometry, a pick chooser menu appears.
- If you know the name of the item you want to select, you can click directly on it.
- Otherwise click-and-hold on the pick chooser list and move between the names. Each surface will be highlighted in yellow to show what will be selected. Release the mouse button on the one you want.
- Holding down the Shift key when moving through the list keeps it visible so that multiple items can be selected. These items are highlighted in the list, and then selected when the Shift key is released.
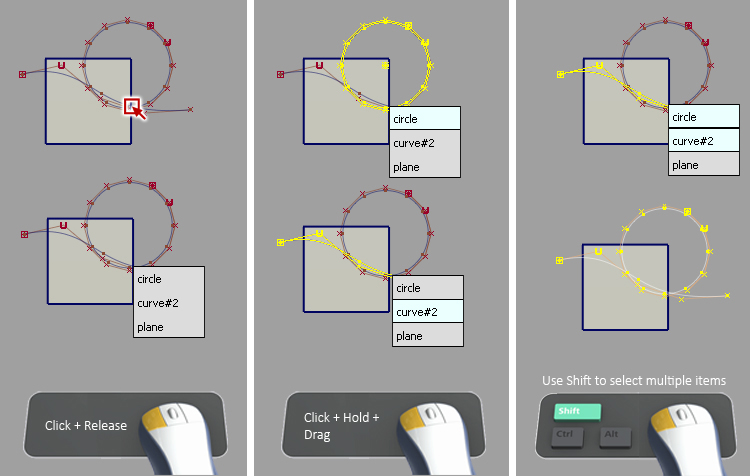
Pick Nothing + Pick Object used to exit a tool
Pick Nothing followed by Pick Object is often used as a way of exiting a continuous tool. In the default Marking Menus, these two tools can be quickly accessed with a north to south drag gesture.
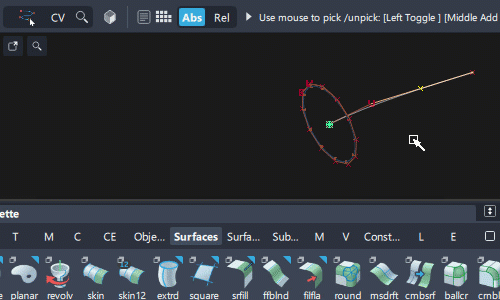
Alias has a continuous tool workflow, which means that you are always in a tool that is active. While working in Alias, you move between each of the tools that you want to use. When you no longer want be in an active tool, such as when you completed a task and are undecided about which tool to use next, you will want to exit the continuous tool state.
Pick Nothing followed by Pick Object works because Pick Object is a continuous tool and so it now becomes the active tool. This tool does not make changes to geometry like other tools. Having it active and clicking in the viewport only selects geometry rather than inadvertently making unintended edits like an another tool might.
Pick Nothing is not a continuous tool but it has the added benefit of de-selecting everything in the viewport so that you are effectively in a non-editing state.
Displaying the number of Picked Objects
The number of selected items is shown at the top of the Control Panel. This can be useful if you are unsure what you have selected.
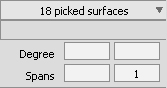
Pick Object and group hierarchy
Using Pick Object in the viewport always selects the top node of a group.
Pick Object in the Object Lister or the SBD window can select any node or sub-nodes within a group.

Although rarely used, the Shift and arrow keys can be used to switch the selection up, down and across the hierarchy.
Picking Objects using names and wildcards
Everything created in Alias has a name. You can see the default names of objects in the Control Panel, the Object lister, and the Information Window.
To pick a number of objects of the same type, use the command line and type the common part of the objects' names using wildcards for those parts that differ.
For example, if you have 50 spheres named sphere, sphere#2, sphere#3, through to sphere#50, you can pick all of them by typing sphere* at the Pick prompt.
Wildcards
- The * (asterisk) is a wildcard that matches any character or characters. The * can appear anywhere in the wildcard expression. For example, sphere*5 picks every sphere whose name ends with 5.
- The ? (question mark) is a wildcard that matches a single character. For example, t?p matches objects named tip, tap, or top, but not trip.
Selected Object highlight color
The highlight color used for selected objects depends on which color theme you are using. Selecting Preferences > Color Themes > Customize opens the Use Colors Window, which lets you see the color theme you are using as well as change the UI colors.
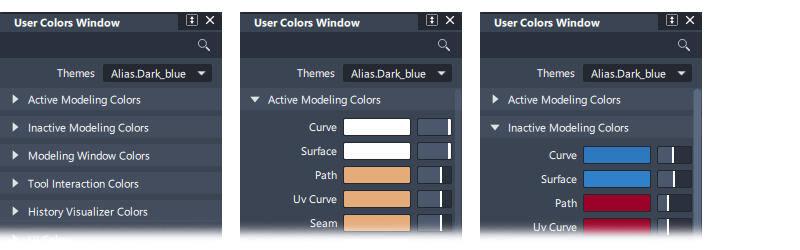
Different highlight colors are used for:
- Objects with no construction history (default white).
- Objects with construction history (default light green).
- Affected items when the input geometry is selected (default pink).