 Planarize Edges
Planarize Edges
Planarizes subdivision edges and edge loops by projecting the edges to a best fit, view based plane, or perpendicular to the X,Z, or Y axis.
Use this tool to quickly clean up uneven patterns in edges of the subdivision control cage.
Access the tool from the Subdivision Palette:
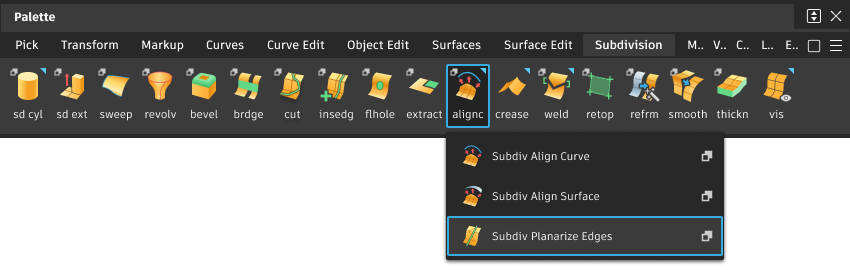
Subdiv Planarize Edges settings
Plane Type
Specifies the plane used to align the Subdivision CVs. A preview of the plane displays the orientation.
Z,Y,X
This plane is projected in the selected axis. CVs are aligned perpendicular to the plane.
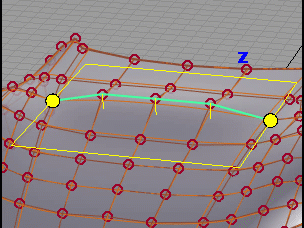
Z
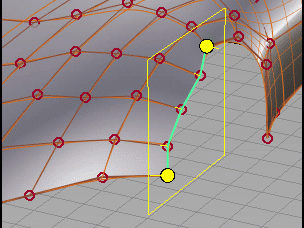
Y
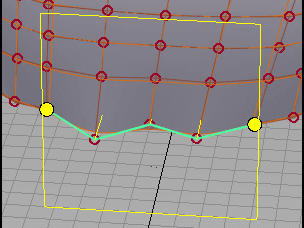
X
Best Fit Plane
Alias chooses the plane that best fits the set of CVs (similar to a least-square fitting) while going through both end CVs.
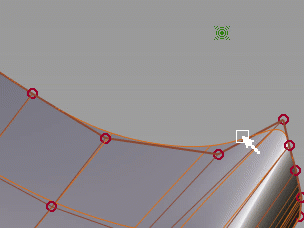
You can use this option when you want to maintain the curvature created by the edge end points.
View Based
The plane is calculated from the view vector (perpendicular to the active view) and the vector joining the end CVs of the row.
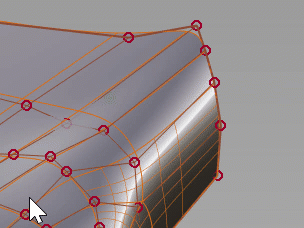
Project Type
Determines the direction of projection for each CV.
Adaptive
The direction of projection is along the edge that is closest to the perpendicular of the plane.
Closest point
The direction of projection is perpendicular to the plane.
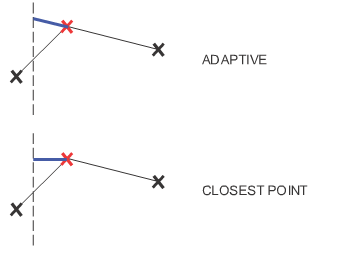
In the diagram above, the red cross represents the CV being moved, the dashed line is the plane of projection, and the thick blue line shows the direction of projection.
Pick Edge Loop
When on, picking an edge selects the edge loop.
Lock Ends
When on, the plane passes through the first and last CVs of the selected edge or edge loop. The CVs in between align to the plane, while the end CVs maintain their position.
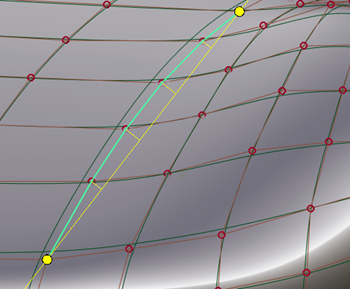
Planarize edge workflows
Shift-select the tool to open the control window.
Select the Plane Type to specify the plane projection you want to use planarize the edges. Select one of the following:
- View Based - Lets you planarize edges based on the current view in the viewport. Using this method, you can tumble the view to find the appropriate plane for alignment.
- Best Fit - Works well in situations where you want to maintain the curvature of the existing edge while bringing CVs into alignment with each other.
- Z, Y, X let you align CVs perpendicular to the selected axis.
Select a Projection Type.
- Adaptive projection positions the plane to best follow the shape of the topology.
- Closest projection places the plane an averaged distance from the affected CVs.
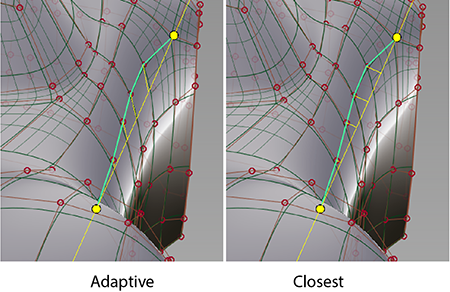
Turn on Lock Ends if you want the plane to pass through the first and last CVs of the selected edge or edge loop. This way the position of the end CVs remain fixed, while CVs in between are aligned to the plane.
Select the edge or edge loop to planarize by doing any of the following:
 select to pick a single edge or edge loop (with Pick Edge Loop turned on).
select to pick a single edge or edge loop (with Pick Edge Loop turned on).Press Shift +
 the first and last chain CVs to chain-select an area along an edge.
the first and last chain CVs to chain-select an area along an edge.Box-select CVs connected to the edges. Note that when you box-select, both CV ends of an edge must be selected to include the edge.
After selecting the edges, a yellow preview plane appears showing the orientation of the alignment. Short yellow lines show the direction and distance that the affected CVs will be moved.
If you use a View Based plane, tumble the view to find the appropriate plane for alignment. Then, select Update View in the viewport to readjust the preview plane to your new view.
To planarize the edge, press the spacebar or click Planarize in the viewport.