 Align to Curve
Align to Curve
Aligns selected CVs and associated edges on a subdivision object to any type of curve, including free curves, curves on a surface or isoparms on a surface.
You can use this tool to align selected CV's to curves in the following ways:
- Automatically align the selected CVs.
- Use an existing curve or surface edge to drive CV alignment.
- Have the Align to Curve tool generate a new curve to drive CV alignment.
Access the tool from the Subdivision Palette:

Align to Curve settings
Approximation
Specifies the type of curve that drives alignment when you choose to automatically align selected CVs. Select Degree 1, Degree 2, or Degree 3. Use these options when automatically aligning CVs or when the tool generates the curve for the alignment.
Projection Type
Specifies the way the alignment curves get projected onto the subdivision surface.
Closest - Aligns CVs at the closest projection point between the CVs starting location and the alignment curve.
Uniform - Uniformly aligns CVs along the curve based on the selected Distribution Type.
Distribution Type
Specifies method used to space the subdivision CVs when aligning to a curve or surface boundary.
- Parametric - Distributes the divisions along the curve using parametric space.
Arc Length - Distributes CV's so they most accurately follow the curvature of the alignment curve. This means that CVs are spaced closer in areas where the arc of the alignment curve is greater or tighter.
Flow Control
Modify Range
When on, you can specify which sections of the curve or edge you want driving the alignment. Use the in-canvas manipulators or the Start and End slider controls to make this adjustment.
Control Options
Create History
Turn on to maintain the construction history on the curve when you use an existing curve for alignment or select the Generate Curve method to align CVs. When off, you cannot use the Generate Curve method to align CVs.
Align to Curve workflows
Automatically align selected CVs
Shift-select the tool to open the control window
In the control window, set the following:
- Select an Approximation option.
- Select a Projection Type to specify the way the alignment curves get projected onto the subdivision surface.
- Select Distribution Type to specify how the CVs get spaced when aligned.
Select the CVs you want to align.
Tip: UseShift+ to chain-select CVs.
to chain-select CVs.Press Enter or click
 in the view.
in the view.The select CVs are now aligned.

Align CVs using a selected curve or edge
Shift-select the tool to open the control window.
(optional) Turn on Create History.
Select the CVs you want to align.
Tip: Use +
+  to chain-select CVs.
to chain-select CVs.In the view, click
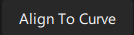 .
.Select the curve to drive the alignment.
The select CVs now align to the selected curve.
In the control window, use the following options to optimize the alignment:
- Select a Projection Type to specify the way the alignment curves get projected onto the subdivision surface.
- Select a Distribution Type to specify how the CVs get spaced when aligned.
- Turn on Modify Range, then use the Start and End sliders or the in-canvas manipulators to specify which sections of the curve or edge you want driving the alignment.
(Optional) Turn on Create History.

Align CVs using a generated curve
Shift-select the tool to open the control window.
Select an Approximation option.
Turn on Create History. When off, you cannot use the Generate Curve method to align CVs.
Select the CVs you want to align.
Tip: Use +
+  to chain select CVs.
to chain select CVs.In the view, click
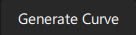 .
.The CVs now align to the generated curve.
