 Surface Offset
Surface Offset
Creates an offset surface with the specified distance from the original surface. For each selected surface composite, a vector handle is displayed in the graphics area to control offset distance and direction.

Access this tool from the Surfaces palette:

Surface Offset settings
Offset Mode & Distance

Automatic - Creates a quick offset that allows you to specify the Deviation Tolerance. Spans are edited (added or removed) until the specific deviation tolerance is reached, or the maximum number of spans are reached.
CV Offset - The structure and parameterization of the original surface is used as input. Each CV is moved in a certain local offset direction as far as required to get the most accurate result.
Explicit - Allows you to control the degree and the number of spans for the surface offset.
Original - The surface offset is created based on the original degree and the original number of spans, but the parameterization is adapted to the new shape.
Offset Distance - Specifies the distance between the original surface and where the surface offset is created. You can specify a positive or negative Offset Distance value to create a surface offset on either side of the original surface. You can also drag the arrow head in either direction to change the Offset Distance value positively or negatively.
More Options
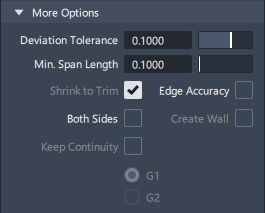
Deviation Tolerance - Controls the accuracy of the offset result. The Deviation Tolerance option is only available if the Automatic offset mode is selected.
Min. Spans Length - Specifies the minimum length of spans for the surface offset. The Min. Spans Length option is only available if the Automatic offset mode is selected.
Shrink to Trim - Improves the reachable offset accuracy by shrinking the base of a trimmed surface. When enabled, any trimmed surface is converted to a natural surface using a trim convert operation.
Edge Accuracy - The edges of the offset result are calculated with respect to Deviation Tolerance if it is available.
Both Sides - Creates an offset surface on both sides of the original surface. The Offset values apply to both offset surfaces. The offsets of the surface cannot be controlled independently.
Create Wall - Creates closed geometry from an offset surface and the original surface. This option joins the free edges of offset surfaces to edges of the original surface. If Both Sides is enabled, creating two offset surfaces (top and bottom), the edges of these surfaces join to create the closed geometry instead of the original surface. In the Object Lister, the wall geometry appears under the Offset Wall sub-group.
Keep Continuity - An additional matching process is applied to the offset result to restore the original continuity. (Note: The reached offset accuracy is lost in order to get better continuity.)
G1/G2 - Specifies the transition continuity of the surface offset.
Control Options
Create Trim
Lets you specify whether or not to include the trim information in the new offset surface. Turning it off excludes the trim data when the offset surface is created. If the offset surface is already trimmed, you can turn off Create Trim. This option is on by default.
Surface Offset common parameters
Surface Offset has the following Surface Tool Common Parameters sections:
- Explicit Control
- Control Options
Surface Offset workflows
Shift-select the Surface Offset tool icon.
Pick the surface you want to offset. The offset appears in a different color than the picked surface with an arrow indicating the direction of the offset. The image below displays offsets of multiple surfaces.

Do any of the following:
- Drag the arrow left and right to change the offset distance. You can also change the offset direction by dragging the arrow head or clicking the base of the arrow.
- In the Surface Offset Control window, type a number or use the slider to set the Offset Distance exactly and specify other options for the offset. You can specify a positive or negative Offset Distance value to create a curve offset on either side of the original curve.
- Select additional surfaces (or de-select them) by holding the
Shiftkey while clicking them or using a pick box. - Turn on Create COS to create a COS when applying a surface offset. Previous to Alias 2022, a COS was created by default when you applied a surface offset with this tool.