 Rotational Scale
Rotational Scale
Scales picked objects around a rotational point.
Access this tool from the Transform tool palette:
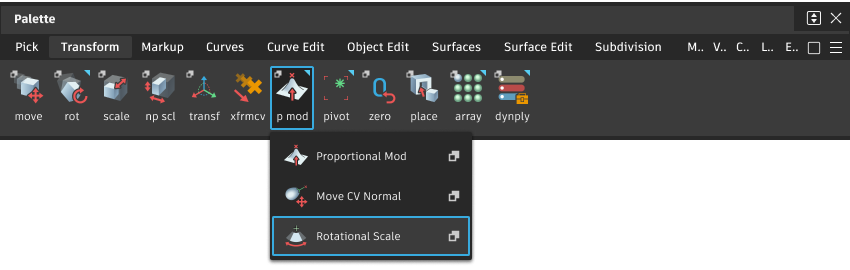
Rotational Scale Options
Scale
Stretch the object rotationally.
Number of Divisions
Change the number of rotational sections (such as the spokes on a wheel).
When this option is on, the tool prompts you to specify the number of divisions that the model has now, and the number that you want it to have.
For example, for a wheel with eight spokes, you can type in a value of 8, then reduce it to 4.
Rotational Scale workflows
Select the Rotational Scale tool
 .
.You can pick and unpick geometry in the Object Lister by clicking the DAG nodes.
The system prompts you to enter the first pivot point.
Define the pivot point for the deformation by typing an X, Y, Z location or by using the mouse. A cross-hair, the pivot point, appears to mark the center of the rotational scale.
Note: The system calculates the best fit for the model according to the deformation values you request. For the most accurate fit, enter values using the keyboard rather than the mouse.The tool prompts you to enter another pivot point. The two pivot points define the axis for deformation.
The geometry deforms about the pivot point and toward or away from this second point.
Define the second point by typing an X, Y, Z location, or using the mouse. Another cross-hair appears. The selected curves and surfaces rotate around this axis point.
If no objects are picked, the tool prompts you to select geometry.
If you hold down
Shift, you can select several objects. You can continue selecting and deselecting geometry during the function.The tool tells you the current scale and prompts you to adjust the scale factor.
Select more objects by holding down
Shiftand clicking with the .
.Type a new scale value or use the
 to adjust the scale by moving the object.
to adjust the scale by moving the object.This new value can be a new scale or a new number of divisions, depending upon the Type of input mode that you chose in the Rotate Options window.
Rotational scale example
To create an eight-spoked wheel by rotationally scaling a spoke of a five-spoked wheel:

Select the geometry for one of the spokes, and toggle the rest of the model invisible or templated, or delete it. (You can use intersecting planes to "slice" out a section of the wheel.)
Shift-select the Rotational Scale tool
 icon.
icon.In the option box, set the input mode to Number of divisions.
Place the pivot point at the center of the wheel and the second point along the spoke to set the axis of rotation.
Now enter how many divisions were in the original model. (Type 5 for this example.)
Enter the new number of divisions. (For this example, type in 8.) The element is scaled to its new angle.
You are now finished deforming the model. To complete the new wheel, create seven additional copies of this spoke, each rotated by the correct amount.
To make these copies, use Edit > Duplicate > Object. In this example, the wheel was in the X - Z plane, so the rotation is about the Y axis. Set the following options in the Duplicate Object Options window:
- Rotation – Y 45
- Number of duplicates – 7
- Geometry type – instance
A new wheel is created, with eight spokes:
