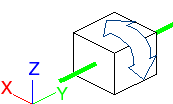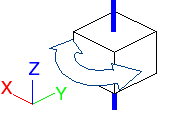Rotate
Rotate
Rotates picked items in the scene around a pivot point. The default local axes for an object are the same as the global axes. To change the orientation of an object’s local axes, use the Set Local Axes tool.
 and turn on Local Axes Display.
and turn on Local Axes Display.Access this tool from the Transform palette:

Rotate Options
Global
Rotate objects by incrementing their Euler rotation angles.
This means that the rotation is done first to Z, then Y, then X. Consequently, the X rotational axis depends on the Y and Z rotations already done.
Rotations done on DAG nodes above the current node also affect the rotational axis.
Local
Rotate each picked object around its local X, Y, and Z axes (displayed at each object’s pivot point).
Universe
Rotate objects around the world X, Y, and Z axes.
Vector
Rotate objects around a vector, which you create by clicking in the view where you want the vector to start or typing the start position in the prompt line, adjusting the manipulator to position the vector, and then clicking Accept.
Mouse buttons in Local and Universe modes
- Drag
 to rotate around the X axis.
to rotate around the X axis. - Drag
 to rotate around the Y axis.
to rotate around the Y axis. - Drag
 to rotate around the Z axis.
to rotate around the Z axis.
How the different mouse buttons rotate object
Rotate objects
The effect of rotation on an object depends on the position of its rotational pivot point.
Rotate a picked object
- Select the tool.
- Drag the mouse buttons to rotate around the different axes, or type rotation values for the X, Y, and Z axes in the prompt line.
Rotate around a vector
Select the tool.
Create the vector by clicking in the view where you want the vector to start or typing the start position in the prompt line.
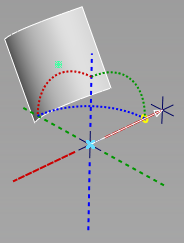
Adjust the manipulator to position the vector and click Accept.
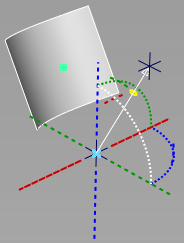
Enter a sweep angle on the prompt line.
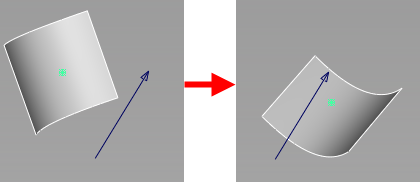
Rotate an object around its local axes
- Select the tool.
- Set the Type option to Local.
Return an object to its original rotation
- Select the tool. In the prompt line, type
a 0 0 0and pressEnter.