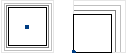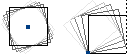Set Pivot
Set Pivot
Positions the pivot point of the picked object. Pivots cannot be set for CVs or curve-on-surface elements.
Access this tool from the Transform tool palette:

Set Pivot Options
Rotation
Display the Rotation Pivot as a circle with a dot at the center.
Scaling
Display the Scaling pivot as an asterisk.
Move Selection Handle
A selection handle moves with the rotation pivot. Turn off this option to allow the selection handle and pivot to be moved independently. This option can be useful if you plan to use Toggle Shade on an object. You can put the selection handle outside the object so that you can still click it, while at the same time you want the object to go on rotating and scaling about its center of mass.
About pivot points
The pivot point is the point around which an object rotates and scales, and which represents the point location of the object when it moves.
When you pick objects in the view windows, you can see a small blue-green dot associated with every object. This is the pivot point of the object.
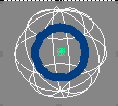
There are actually two separate pivot points: one for rotation and scale, and one for movement. They can be separated by using Set Pivot. Placing the two pivots at different locations can be useful for creating animations, where you may want the movement of an object to follow a path while it rotates or scales about another point.
All transformations to an object are relative to the pivot point:
Set Pivot workflows
An object or group’s pivot point controls the center of rotation and scaling. You can move an object’s pivot points to any location in world space.
Move the pivot point of an object
- Pick the object.
- Select the Set Pivot tool
 .
. - Click to place the pivot.
Show or hide pivot points
- Choose Display > Toggles > Pivots. The pivot points in all windows appear or disappear.