Draw straight or arc wall segments, change the orientation or justification of a wall segment while you are drawing it, or reposition a wall segment based on an offset from a wall component.
To Draw a Straight Wall Segment
- Select a wall tool. Note: Alternatively, you can click


 . Find
. Find - Specify the wall segment start point.
- Specify the wall segment endpoint.
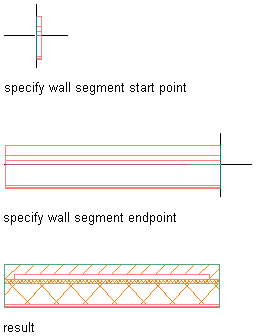
To Draw an Arc Wall Segment
- Select a wall tool. Note: Alternatively, you can click


 . Find
. Find - Specify the wall segment start point.
- On the command line, enter A for Arc.
- Specify the wall segment midpoint. Note: If you have Dynamic Input activated on the application window status bar (DYN), you can use dynamic dimensions to specify the wall length and angle. After clicking the start point of the wall, dynamic input fields for wall length and wall angle appear around the wall preview. Enter values as desired, and use the TAB key to switch between input fields.
- Specify the wall segment endpoint.

To Change the Wall Orientation
- Select a wall tool. Note: Alternatively, you can click


 . Find
. Find - Specify the wall segment start point.
- Press Ctrl to flip the wall segment orientation.
- Specify the wall segment endpoint.
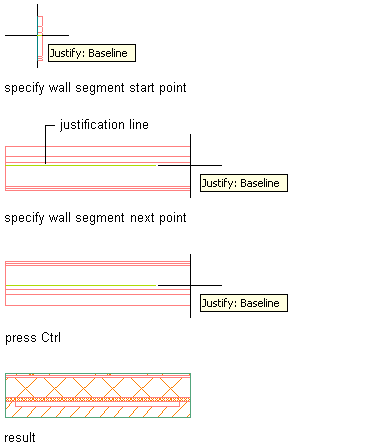
To Change the Wall Justification
- Select a wall tool. Note: Alternatively, you can click


 . Find
. Find - Specify the wall segment start point.
- On the command line, enter J for Justification, then do the following:
If you want to switch the justification to... Then, on the command line... Left ...enter J, then enter L. Center ...enter J, then enter C Right ...enter J, then enter R Baseline ...enter J, then enter B - Specify the wall segment endpoint.

You can also press Shift to cycle between the justification options.

You can either enter J on the command line to initiate switching the justification, or you can press Ctrl to cycle between the justification options.
To Reposition a Wall Segment
- Select a wall tool. Note: Alternatively, you can click


 . Find
. Find - Specify the wall segment start point. Note: You may need to switch the wall segment orientation or justification at this point to properly position it before specifying an offset distance.
- On the command line, enter O for Offset, or right-click and click Offset.
As you move your cursor, assistant lines are displayed with tooltips.

- Click to select the wall component to offset from or specify a point outside the wall segment.
The justification line shifts to accommodate the specified offset distance.
- Specify the wall segment endpoint.
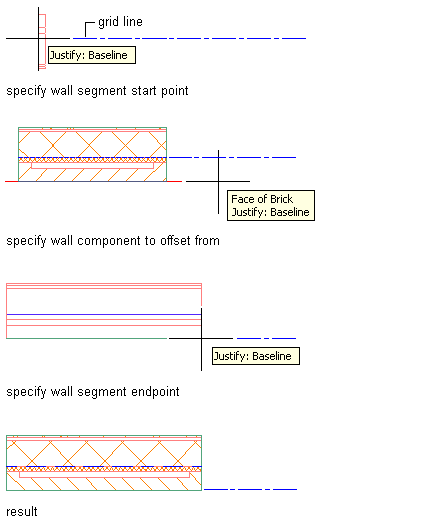
Reposition a wall segment while you are drawing it by specifying an offset based on a wall component’s face or center, or the overall center of the wall. When you specify the offset option and move your cursor over the wall segment, assistant lines with a tooltip display to indicate which part of the particular wall component is selected. A solid line indicates a component face, a dashed line indicates a component center, and a center line indicates the overall center of the wall.
Reposition a wall segment as you are drawing it to align a particular wall component with a specific point or guideline. For example, you may wish to align the outside face of a wall’s brick veneer with a column grid line or align the inside face of a wall’s structural CMU with a column.
You can also pick any point inside or outside of the wall to specify as an offset point for repositioning the wall. You can enter a value in the dynamic dimension box, or on the Properties palette, under Dimensions, enter a value for Offset, and the wall will move the offset distance entered in the direction from your cursor location to the current justification line.
To Specify Wall Properties
- Select a wall tool. Note: Alternatively, you can click


 . Find
. Find - Specify the wall segment start point.
- On the Properties palette, expand Basic, and expand General.
- Select a wall style.
- Under Bound Spaces, define if this wall can be used as a bounding object for associative spaces.
You can select 3 options here:
- Yes: this wall can be used as bounding object for associative spaces.
- No: this wall cannot be used as bounding object for associative spaces.
- By style: this wall will use the bounding settings from the wall style.
- Select Yes for Cleanup Automatically if you want the wall to clean up with other walls, and select a cleanup group.
- Expand Dimensions.
- Specify wall dimensions:
If you want to … Then … specify the thickness of the wall enter a value for Width. If Width is not available, the wall style you selected determines the width of the wall. specify the height of the wall from the floor to the ceiling enter a value for Base height. specify the length of the wall from the start and endpoints enter a value for Length. - Specify the wall justification, which places the wall in relation to the points you specify and the direction in which you draw the wall:
If you want to … Then … specify points that define the left side of the wall select Left for Justify. specify points that define the right side of the wall select Right for Justify. specify points that define the center line of the wall select Center for Justify. select points that define the baseline of the wall select Baseline for Justify. - Specify offsets:
If you want to … Then … offset the location of the wall from the points you specify enter a value for Baseline offset. offset the roof line from the specified base height enter a value for Roof line offset from base height. offset the floor line from the baseline enter a value for Floor line offset from baseline. - Continue adding wall segments.
You can enter u (Undo) to undo any point except the start point.
- Specify the endpoint of the wall:
If you want to … Then … close the wall by drawing 2 wall segments that meet the start point at a right angle enter or (Ortho Close), and then specify a point in the direction you want the wall to close. The wall segment is extended until it meets a wall segment perpendicular to the first wall segment. close the wall by adding a wall segment from the previous point to the start point of the wall enter c (Close). complete the wall segment at a point that you specify specify the endpoint of the wall, and press Enter.
Use wall properties to specify whether the walls you draw will be bounding objects for associative spaces, the cleanup parameters, and dimensions.
To Draw a Wall Segment From a Wall Justification Line
- On the command line, enter DSETTINGS, and then click the Object Snap tab.
- Under General, select the object snap modes that you want to be active.
- Under AutoCAD Architecture 2024 toolset, select Allow general object snap settings to act upon wall justification line.
- Select a wall tool. Note: Alternatively, you can click


 . Find
. Find - On the existing wall segment, click the object snap on the justification line from which you want to start the new wall segment.
- Specify the new wall segment endpoint.
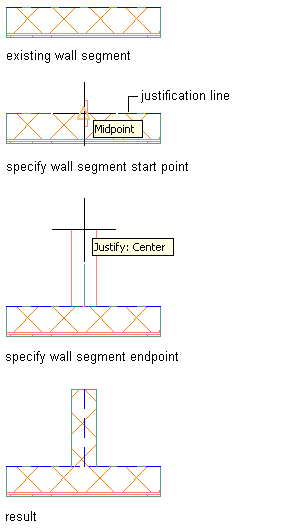
Use this procedure to draw a new wall segment using any of the Object Snap modes on an existing wall segment justification line. Start by specifying which Osnaps you want to be active. For example, you may want to start a new wall segment from the midpoint of an existing wall segment.
Once you start to add the new wall segment, the justification line is automatically displayed on the existing wall segment, whether or not its display was turned on. If you move your cursor off of the existing wall segment, the justification line will disappear. Selecting a point near the middle of the wall segment will display the Midpoint Osnap on the justification line. Click to specify this point as the new wall segment start point, and then specify the wall segment endpoint.