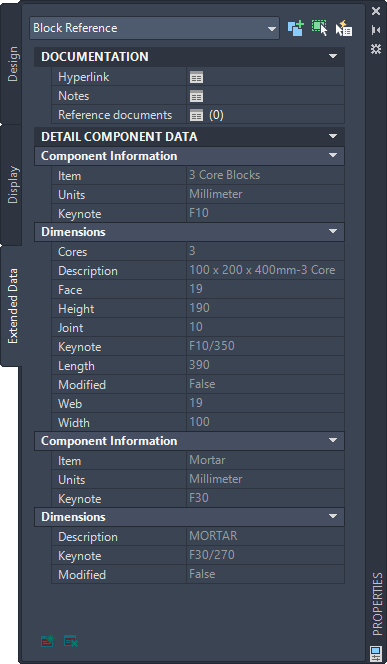Once a detail component has been inserted into a drawing, you can edit the component using the tools found on the Modify panel of the Home tab, or the AEC Modify Tools option on the detail component’s context menu. Using these tools on block-based detail components creates unique block definitions for edited inserts, so that the edits will not affect inserts of the same block in other locations. However, if you use the context menu option Edit Block in-place to edit a block definition used in multiple locations, you can use the Copy Block Definition and Assign option (also on the context menu) to create a unique block definition for the block insert you want to edit.
You can view and modify certain properties of a detail component by clicking


 .
. ![]()
The following illustrations show examples of the Design and Extended Data tabs of the Properties palette for a detail component. You can modify many of the settings on the Design tab by inserting text or through an associated drop-down list. On the Extended Data tab, you can specify hyperlinks, insert text notes, or set references using the worksheet icons under Documentation. The Component data is read-only, as it displays live data from the detail components database.
The following image shows the Design tab of the Properties palette for a concrete masonry unit detail block.
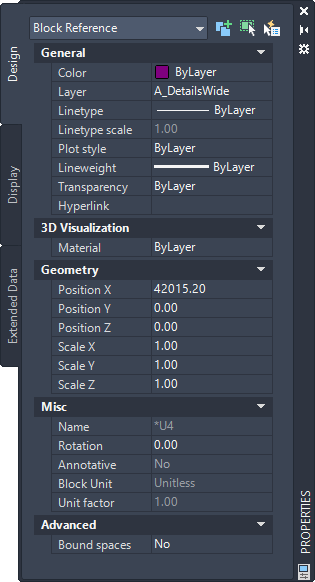
The following image shows the Extended Data tab of the Properties palette for a concrete masonry unit detail block.