Use this procedure to automatically resize cells in a grid when the result of dividing the grid by the specified cell dimension is not a whole number. You can adjust the size of cells by specifying a cell or combination of cells to grow or shrink according to your layout.
For example, if a vertical primary grid in a door/window assembly style is 17 feet in length and you specify a fixed cell dimension of 3 feet, the grid has five cells of 3 feet each with 2 feet remaining. Using the Auto-Adjust Cells option, you can specify how the grid distributes the remaining quantity.
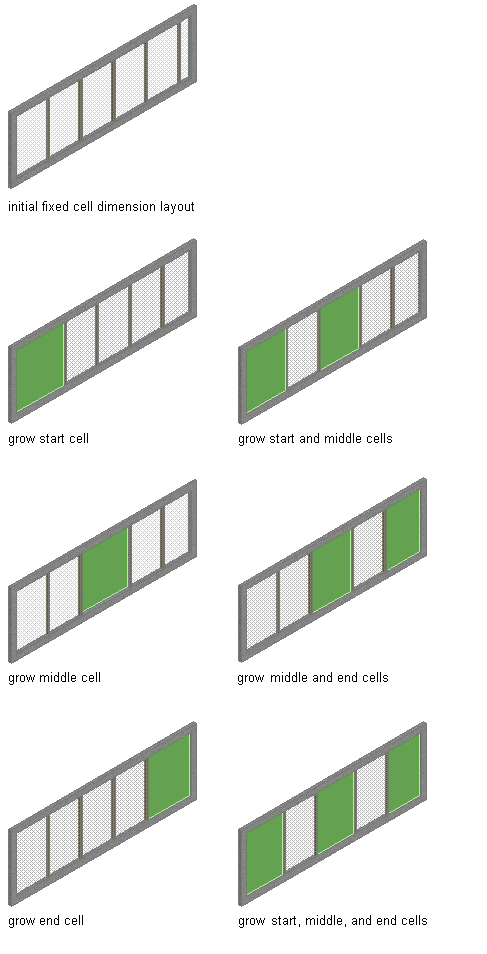
- Click

 .
. 
- Expand Architectural Objects
 Door/Window Assembly Styles. Note: Alternatively, select a door/window assembly in the drawing, and click
Door/Window Assembly Styles. Note: Alternatively, select a door/window assembly in the drawing, and click

 .
. 
- Select a door/window assembly style.
- Click the Design Rules tab.
- In the left pane, select Divisions under Element Definitions.
- Select a Divisions definition or click
 to create a new one.
to create a new one. - Select Fixed Cell Dimension as the division type.
- Select Auto-Adjust Cells, and specify the cell adjustment:
If you want to… Then… add the remaining space to grid cells select Grow, and select the specific cells to which you want the space added. remove the remaining space from grid cells select Shrink, and select the specific cells from which you want the space removed. You can then select Maintain at least half of cell dimension in order to control the cell shrinkage. The cells that you do not select maintain the fixed value you specified for Cell Dimension.
You can auto-adjust the grid divisions by specifying the start, middle, or end cell, or any combination of those cells, to receive the cell growth. The size of each cell depends on which combination of cells you specify. In the following illustration, all of the possible cell growth combinations for an example door/window assembly are shown, with highlighted cells in green.