Use this procedure to edit curtain wall unit cells using in-place editing with the Edit Grid grip. With in-place editing, you can edit individual cells, bays, columns, or nested grids of the curtain wall unit directly and interactively in the drawing area, and later save the changes to the curtain wall unit or curtain wall unit style.
- Select a curtain wall unit on which you want to edit cells with in-place editing.
- Specify the mode in which to edit the curtain wall unit:
If you want to edit … Then … this instance of the curtain wall unit click 

 .
. the curtain wall unit style click 

 . If this option is not available, the design rules are already style-based for the curtain wall unit.
. If this option is not available, the design rules are already style-based for the curtain wall unit. - Click the Edit Grid grip.
- Enter c (Cell) and press Enter. Note: You have entered the in-place editing session now. You can see this from the faded color of all objects in the drawing, as well as from the different grips at your disposal. Note that while you are in the in-place editing session, you have only limited editing access to other commands in the drawing. Before working on other objects, you should first end the in-place editing session.
- Select the individual cells, bay, column, or nested grid to modify the cell assignment by hovering over a cell or pressing Tab, and press Enter.
Press Ctrl to select multiple cells, bays, columns or nested grids.
The Edit Cells worksheet displays.
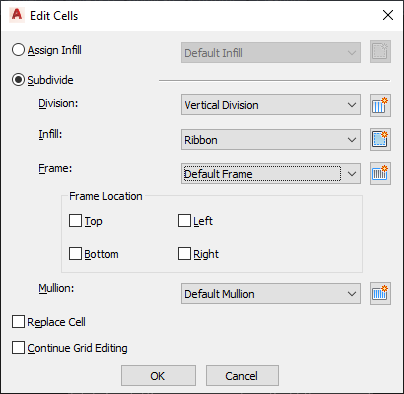
- Edit the cell for the selected grid:
If you want to… Then… assign an infill to selected cells select Assign Infill and select an infill definition. Clear Replace Cell and click OK. replace the selected cells with a new infill select Assign Infill and select an infill definition. Select Replace Cell and click OK. create and assign a new infill to the selected cells click  and specify values on the Design Rules worksheet.
and specify values on the Design Rules worksheet. divide the selected cells with divisions, infills or frames select Subdivision. select a division for the subdivided cells select a division definition. create and assign a new division to the selected cells click  and specify values on the Design Rules worksheet.
and specify values on the Design Rules worksheet. select an infill for the subdivided cells select an infill definition. create and assign a new infill to the subdivided cells click  and specify values on the Design Rules worksheet.
and specify values on the Design Rules worksheet. select a frame definition for the grid created after the cell is subdivided select the frame definition and click OK. specify the location of frames on the grid created after the cell is subdivided select Top, Bottom, Left, Right for Frame Location and click OK. create and assign a new frame definition for the new grid created after the cell is subdivided click  and specify values on the Design Rules worksheet.
and specify values on the Design Rules worksheet. select a mullion definition for the grid created after the cell is subdivided select the mullion definition. create and assign a new mullion definition to the selected grid click  and specify values on the Design Rules worksheet.
and specify values on the Design Rules worksheet. replace the existing cell infill with the options selected on this worksheet select Replace Cell. continue in-place editing the grid after the cell is subdivided select Continue Grid Editing. - Click OK.
- Press Enter.