Edit enhanced custom column grids with the Column Grid dialog box.
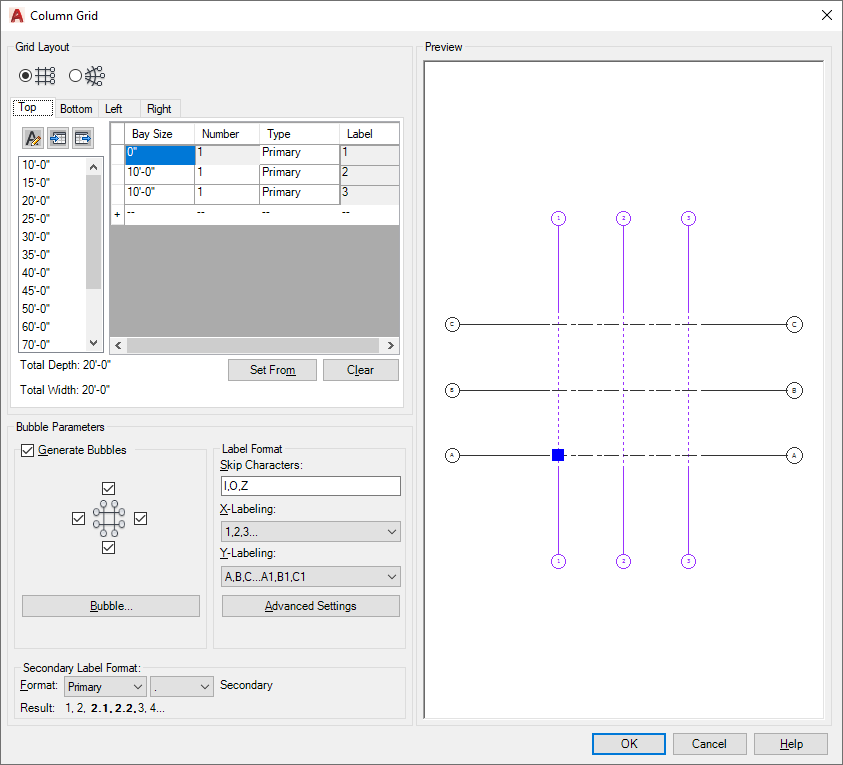
- Select the enhanced custom column grid.
- On the ribbon, click Column Grid contextual tab
 Custom Grid panel
Custom Grid panel  Edit Grid.
Edit Grid.
Since the same dialog box is used for creating and editing enhanced custom column grids, most of the editing options are the same as the creation options.
Note:
The Grid Layout option is disabled when you edit an enhanced custom column grid using the Column Grid dialog box.
Editing the labels of an existing enhanced custom column grid in the Column Grid dialog box
- You can manually edit the labels of an existing enhanced custom column grid and change the automatic labeling parameters (primary and secondary). When you edit this manually edited enhanced custom column grid with the Column Grid dialog box, the following characteristics are maintained:
- The custom label format is enabled and the automatic Label Format option is disabled.
- All recognized secondary label formats are classified as Secondary.
- You can add, delete, and modify the grid layout using the input table.
- The values of manually edited labels are displayed in the preview.
- Subsequent primary grid lines that are added have label and label values generated according to the Label Format settings in the Column Grid dialog box.
- To define a different bubble, click Bubble and select a different multi-view block as the bubble definition.
- Under Bubble Parameters, the General Bubbles option is disabled and the Custom bubble display configuration is enabled.
- You can continue to add, delete, and modify the grid layout using the input table.
- If subsequent grid lines are added, labels generated are according to the General Bubble formatting.