Use this procedure to change the properties of a construct.
- On the Quick Access toolbar, click Project Navigator
 .
.
- On the Constructs tab, locate the Constructs category or the subcategory that contains the construct you want to change, right-click, and click Properties.
- Change the construct properties:
If you want to… Then… change the name of the drawing file enter a name. If the project number is used as a prefix for project file names, you do not need to enter the prefix here. The complete name with prefix is displayed under File Name. enter a description for the construct click the setting for Description, enter a description of the construct, and click OK. change the category of the construct select one from the Category list. By default, the category you chose in step 3 is suggested. assign the construct to a different level and a division select the correct combination of both in the assignments table. Select the desired level row and division column, and check the appropriate box. Note: Unless you are defining a spanning construct, you should check only one level and division. Multiple levels and divisions create spanning constructs. - Click OK.
The Project Navigator - Repath Project dialog box displays if you changed the name or category of the construct.
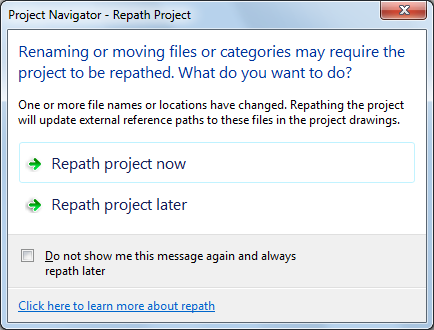
- Update your files to display the changes to your project:
If you want to… Then… update all project files at this time click Repath project now. update all project files at another time click Repath project later. If you close the project before repathing, the drawing files remain in a queue for update and display in the Project Repath Queue dialog box the next time you open it. Danger: When you repath a project that was saved in a version of AutoCAD Architecture prior to 2010, the drawings are saved in the new file format. You will no longer be able to open these drawings in a version of AutoCAD Architecture prior to 2010. Synchronizing a project with the project standards will also save the project drawings in the new file format.