Use this procedure to highlight scheduled objects in a drawing and edit manual property set data in a schedule table.
Automatic property set data cannot be edited in a schedule table. You must edit the object, style, or other data to change the values of automatic property data.
You can use this procedure to troubleshoot problems between a table cell and a source object. If the object is not currently visible in your drawing area, press Ctrl while selecting the cell to zoom to display the source object. The changes you make to the manual property set data in the table cell are saved with the object. If the schedule table cell references several objects in a quantity cell, making your selection while pressing Ctrl displays an area that includes all the source objects. Holding the cursor over a quantity cell highlights the objects counted by that cell.
If you are working in a table that schedules a drawing from an external source, you cannot edit table cells.
- Select the schedule table.
- Click

 .
. 
- Position the cursor over the cell.
The source object is highlighted if it is visible. A tooltip is displayed regardless of whether the cell can be edited, what type of data is presented in the table cell, or any potential problems with the data in that cell.
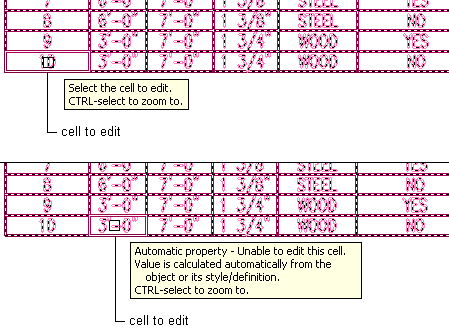
Viewing tooltips for editing table cell objects
An external reference icon is displayed if the cell data is from an object in an externally referenced drawing. If you edit this cell, the externally referenced drawing is modified. If the drawing is locked by another user, you cannot edit it.
- Identify the different views:
If you want to… Then… view all source objects associated with the schedule table cell press Ctrl, and select the data in the schedule table cell. The drawing changes to show the source objects associated with the cell. restore the previous view click Zoom Previous. - Edit the data in the schedule table:
If you want to… Then… edit the value in an individual table cell select the individual cell, and enter a new value on the Edit Referenced Property Set Data worksheet. edit the value for all instances of a property select the border of the schedule table, and enter a value for the selected property on the Edit Referenced Property Set Data worksheet.