Use this procedure to add a classification property definition or its properties to a property set definition. Including classifications or classification properties in a property set definition for schedules enables you to report classification data for the objects in a schedule table.
For example, if you have a classification definition for vendors, you can specify the vendor for different object types. You can then include the vendor classification or its properties in a property set definition and use the classification properties in a schedule table for the objects.
- Click

 .
. 
- Expand Documentation Objects, and expand Property Set Definitions.
- Click the property set definition that you want to change.
For example, if you want to include classifications in a door schedule, select a property set definition that applies to door styles.
- Click the Definition tab.
- Click
 .
. The Classification Property Definition dialog box is displayed. The pane on the left lists classification definitions that apply to the object style for the current property set definition. For example, if the current property set definition applies to door styles, the Classification pane lists all the classification definitions that apply to door styles.
The pane on the right lists all the properties that apply to the classification definitions.

Example of the Classification Property Definition dialog box
- Enter a name for the property.
The name identifies the property in the property set definition.
- Clear Use classification name for description if you do not want to use the classification name for the description of the property.
By default, schedule table styles use the description for the column heading. The default description for classification properties comprises the names of the classification definition, the property set definition, and the property (such as Vendor - Vendor Class - Delivery Date).
- Select the classification or the classification property to add to the property set:
If you want to… Then… include the value specified for each object for a classification definition in the left pane, select the classification definition. include the value of a property that is attached to a classification in the left pane, select the classification definition. In the right pane, select Classification Property, expand the property set, and select the property. 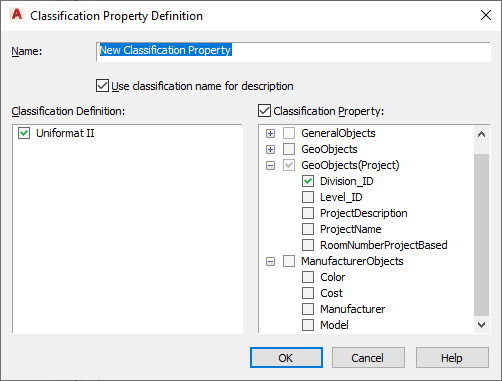
Selecting a classification property
- Click OK, and continue working on the property set definition on the Definition tab of the Property Set Definition dialog box.
- If Use classification name for description was not selected, enter a description for the new property by selecting the empty value, entering text for Description, and clicking OK.
To change the name of the property definition, double-click the value for Name.
- Select a format to specify the how the data displays.
The format you select becomes the default format of a column when this property is added to a schedule table style. It can be changed at any time. The Example column shows how the default value is displayed using the selected format.
- Clear Visible if you do not want this property definition to appear on the Extended Data tab of the Properties palette.
- Enter a number for Order if you want this property definition to appear on the Extended Data tab in a particular order.
- Click OK.