The Materials Browser allows you to navigate and manage materials.
MATBROWSEROPEN (Command) Find
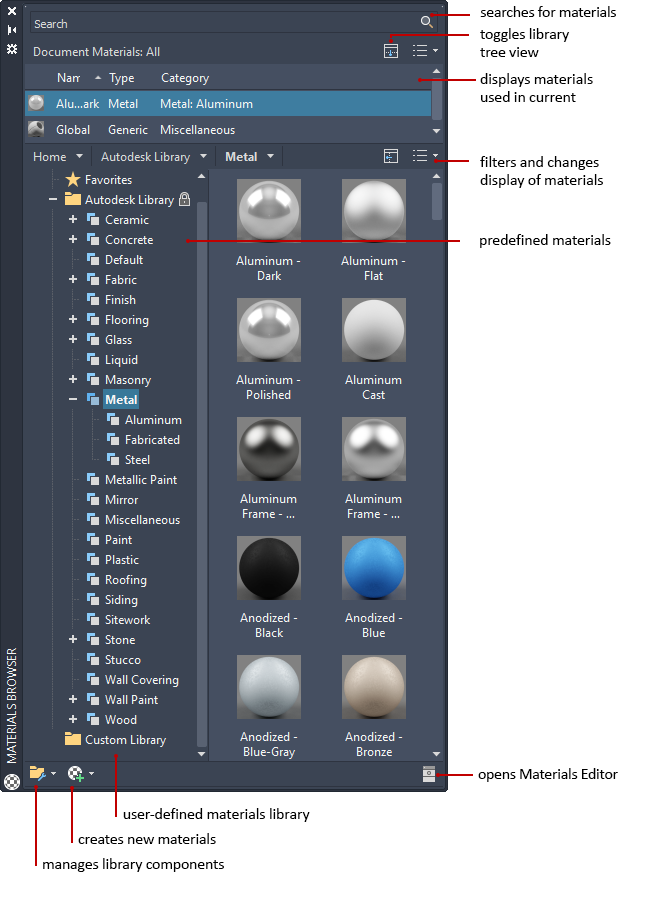
Manage material libraries provided by Autodesk, or create custom libraries for specific projects. Use the filter buttons to change which materials are displayed, the size of the thumbnails, and the amount of displayed information.
List of Options
The following options are displayed.
Search
Searches for materials in multiple libraries.
Document Materials panel
Displays the materials saved with the open drawing.
Library panel
Lists the categories in the materials libraries that are currently available.
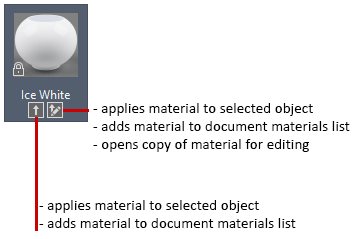
Display Options drop-down list

Provides options for filtering and displaying the materials lists.
- Document Materials (Document Materials section only)
-
Provides options for filtering displayed materials.
- Show All. Displays all materials in the current drawing. (Default option)
- Show Applied. Displays only the materials being used in the current drawing.
- Show Selected. Displays only the materials applied to the selected objects in the current drawing.
- Show Unused. Displays only the materials that are not used in the current drawing.
- Purge All Unused. Removes all unused materials from current drawing.
- View Type
- Sets the list to display large thumbnails, small thumbnails and information, or just text.
- Sort
-
Controls the order in which document materials are displayed. You can sort by name, type, or color of the material. In the Library section, you can also sort by category.
- Thumbnail Size
- Sets the size of the displayed material swatch.
- Library (Library section only)
-
Displays the library you specify
- Favorites. A special user library which stores the collection of user-defined materials. This library cannot be renamed.
- Autodesk Library.Contains materials provided by Autodesk for use by all applications.
- Custom libraries. Custom libraries that you create or import into the current drawing.
- Show/Hide Library Tree. Shows or hides the list of materials libraries (left pane).
- Home
-

Displays a folder view of the libraries in right content pane. Click the folder to open the library list.
- Manage Libraries
-

Creates, opens, or edits libraries and library categories.
- Create Material
-

Creates new materials.
- Materials Editor
-

Displays the Materials Editor.