Insert ladders, add rungs, renumber ladders, and define default ladder settings.
Insert a Ladder
- Click


 . Find
. Find
- Specify the width and spacing of the ladder.
- Specify the first reference, index, and rungs.
Index is the increment number for line reference numbering (default = 1). If you do not want every line reference number to show up then you can use the AutoCAD Erase command to get rid of the extras. Do not erase the top-most line reference number. It is the MLR block of the ladder and carries the intelligence.
Note: It is not necessary to enter a value for the length since it is calculated once the first reference, index, and rung values are set. - Specify whether to create a one-phase or three-phase ladder. If you select to create a three-phase ladder, the Width and Draw Rungs options are unavailable.
- Specify how to draw the rungs.
No Bus just draws the line reference numbers, while No Rungs just draws the hot and neutral bus with rungs. Add rungs with the AutoCAD Electrical toolset Add Rung command or the Insert Wire tool. Select Yes to include a rung automatically at every reference location (skip = 0) or every other line reference position (skip = 1). You can specify whether to skip rungs; specifying a value of Skip = 4 means that four rungs are skipped for every one that is drawn.
- Click OK.
- Specify the start position of the ladder. Enter a start and end value or pick a point on the drawing.
During ladder insertion, the current wire type displays at the command prompt. You can override it by typing in the hotkey "T" and selecting a new wire type from the Set Wire Type dialog box. The new wire type becomes the current wire type and the command continues with the ladder insertion.
- Specify the last reference number for the ladder. If you entered values in the step above, this step is not necessary.
- Click to insert the ladder.
Renumber a Ladder
- Click


 . Find
. Find
- Enter the new beginning line reference number and click OK.
Note: It does not update existing components or wire numbers.
- To update component tags to match the new line reference number, click


 . Find
. Find
- To update the wire numbers, click


 . Find
. Find
Select Tag/retag ALL.
If off-page wire connections are involved, make sure that you click Cross-reference Signals on the Wire Tagging dialog box.
- Click Pick Individual Wires and select the wires to retag.
Renumber Ladders Project-Wide
- Click


 . Find
. Find
- Enter the first ladder number for the first ladder on the first drawing.
- Select one of the following methods:
- Use next sequential reference - increments from the last line reference on the previous drawing.
- Skip, drawing to drawing count - enter an amount to skip for the first ladder reference of the next drawing. For example, if 1001 is the first reference number and you enter a skip value of 1000, the first ladder on the second drawing updates to 2001, the first ladder on the third drawing 3001, and so on.
- Click OK.
- Select the drawing to process.
- Click OK.
Change Ladder Size
You can use the Revise Ladder tool to shorten, lengthen, widen, or compress an existing ladder.
To lengthen or shorten the ladder:
- Click


 . Find
. Find
- Change the column of line reference numbers to match the appropriate ladder length and click OK.
- Select the AutoCAD Stretch command from the menu to lengthen or shorten the ladder.
To widen or compress the ladder:
- Click


 . Find
. Find
- Select the vertical rail of the ladder and pull it out or push it in.
-
To put components back into neat columns -
Click

 . Find
. Find
- Select the components to align and press Enter.
Move a Ladder
- Move the ladder using the AutoCAD Move command from the menu. Making sure to select the entire ladder including the first line reference number
- Click


 . Find
. Find
- Click Cancel.
This forces AutoCAD Electrical toolset to reread and update its internal ladder location list.
Change Rung Spacing
- Click


 . Find
. Find
- Change the column of line reference numbers to the desired rung spacing and ladder length.
-
Scoot (or the AutoCAD Stretch command) to move the existing rungs to their new rung locations.
Click

 . Find
. Find
Insert Rungs
Adds a ladder rung at the line reference nearest to a point you select inside the ladder.
Both bus wires must be visible on the screen.
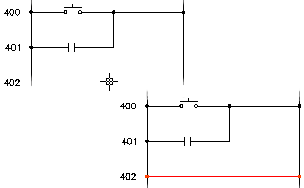
- Click


 . Find
. Find
- Select a blank space anywhere between the hot and neutral bus wires to add the rung.
During rung insertion, the current wire type displays at the command prompt. You can override it by typing in the hotkey "T" and selecting a new wire type from the Set/Edit Wire Type dialog box. The new wire type becomes the current wire type and the command continues with the rung insertion.
If the new rung encounters a schematic device floating in space, it tries to break the wire across the device.
Set Ladder Defaults Using a Template
Use these steps if you are using a template drawing with a pre-inserted WD_M block.
- Open the template drawing in AutoCAD Electrical toolset (it has a ".dwt" extension).
- Click


 . Find
. Find
- In the Drawing Properties dialog box, click the Drawing Format tab.
- In the Ladder Defaults section, make the appropriate changes and click OK.
- Save and exit the template drawing.
Set Ladder Defaults on the WD_M Block
- Open the WD_M drawing found at \Users\Public\Documents\Autodesk\Acade {version}\libs\{library}\WD_M.dwg.
- Change the default values of the attribute definitions.
- DLADW: default ladder width
- RUNGDIST: default ladder rung spacing
- PH3SPACE: default 3-phase spacing
- Save and exit the drawing.
You can permanently change the relative position of line reference numbers and text size by modifying the RUNGFIRST attribute definition.
- Display the drawing of the MLR block. The file names found at
\Users\Public\Documents\Autodesk\Acade {version}\libs\{library}\ are:
- WD_MLRH.dwg: for horizontal rung / vertical ladders
- WD_MLRV.dwg: for vertical rung / horizontal ladders
- WD_MLRHX.dwg: hexagon-shaped user block (horizontal rung / vertical ladders)
- WD_MLRVX.dwg: hexagon-shaped user block (vertical rung / horizontal ladders)
- Change the default values as desired, but do not delete any of the attributes you find.
- Move or change the text size of the RUNGFIRST attribute definition.
- Save and exit the drawing.