Have you wondered if there are faster and more efficient ways to work with collaborators? Recent AutoCAD releases have included collaboration tools, namely the SHARE (Share URL) and Trace features, that leverage the constant connectivity of the AutoCAD web and mobile apps.
Share a Drawing as a URL
If you're looking for the quickest way to share a copy of your drawing with collaborators, try sharing a web link to the drawing using the AutoCAD web app, AutoCAD 2022, or AutoCAD LT 2022.
Sharing a link is especially useful if you ever find yourself trying to share an AutoCAD drawing with someone who doesn’t have AutoCAD installed. The recipient only needs an Autodesk ID to open and view the drawing. It’s an effective way to share a drawing with non-AutoCAD users because the recipient avoids the extra effort of installing any software. When they open the drawing, they’re presented with the AutoCAD web app’s simplified and easier-to-navigate interface.
Let's try sharing a drawing from AutoCAD desktop.
- Open a drawing in AutoCAD 2022 or AutoCAD LT 2022. Alternatively, you can use the AutoCAD web app by going to web.autocad.com.
- Click the Share button at the top of the ribbon, or enter SHARE at the Command prompt.
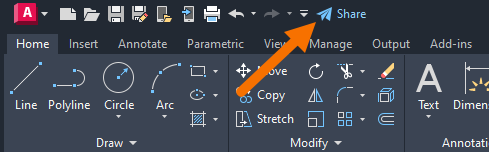
The Share dialog box opens.
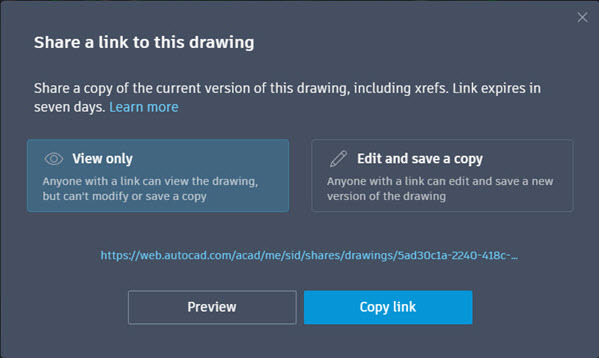
- Choose a permission setting.
- View only. Anyone with the link can view the drawing, but they can't make changes to the drawing or save a copy of it.
- Edit and save a copy. Anyone with the link can modify the drawing and save a copy of it.
Note: Recipients won’t be able to modify the original drawing, so you don’t need to worry about someone changing anything in your own version. - Click Copy Link.
- Paste the link into a web browser.
Note: The AutoCAD web app is supported by Google Chrome, Mozilla Firefox, and Microsoft Edge. For the best performance, make sure the browser is up to date.
SHARE packages the file and all its references as a URL that can be opened in the AutoCAD web app. Anyone with the link will be able to open the drawing on the web. The link expires after seven days.
View only drawings are labeled “View-only,” and you’ll notice that the Save, Plot, and drawing tools have been disabled. If the drawing was shared with editing and saving permissions, when the user saves the drawing to a specified location, any references attached to the drawing will be saved to that same location.
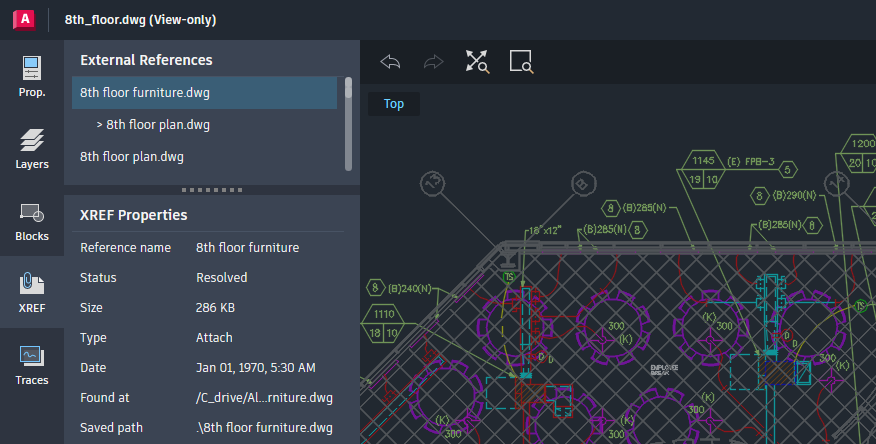
Trace
Have you ever needed to propose changes to a drawing but didn’t want to interfere with any existing geometry? Or maybe you’re working with colleagues and just want to add markup and feedback without altering the drawing itself.
Trace, available in the AutoCAD web and mobile apps and AutoCAD-based products starting with the 2022 release, is a collaboration and markup feature that provides a safe space to add changes to a drawing without altering the existing drawing.
Let’s imagine a scenario where you’re away from your desktop computer, but you realize there are missing details in a drawing. If the drawing is saved to a cloud storage provider, creating a trace on the AutoCAD web or mobile app is a great way to get your suggested changes into the drawing. Let’s try it out. In the following example, we’ll use the AutoCAD web app.
- Go to web.autocad.com on a computer or open the AutoCAD mobile app on a mobile device, then open a drawing.
- Connect to any of the cloud storage providers from the file manager in the AutoCAD web or mobile app.
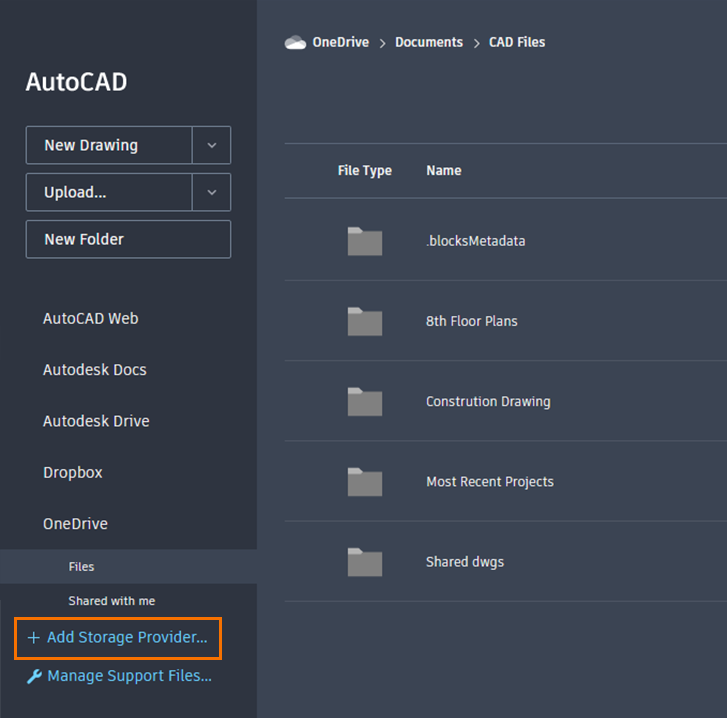 Note: The AutoCAD web and mobile apps can connect to any of the following storage providers:
Note: The AutoCAD web and mobile apps can connect to any of the following storage providers:- Autodesk Drive
- Autodesk Docs
- Box
- Dropbox
- Google Drive
- OneDrive
- After the drawing opens, launch the Traces palette and create a new trace.
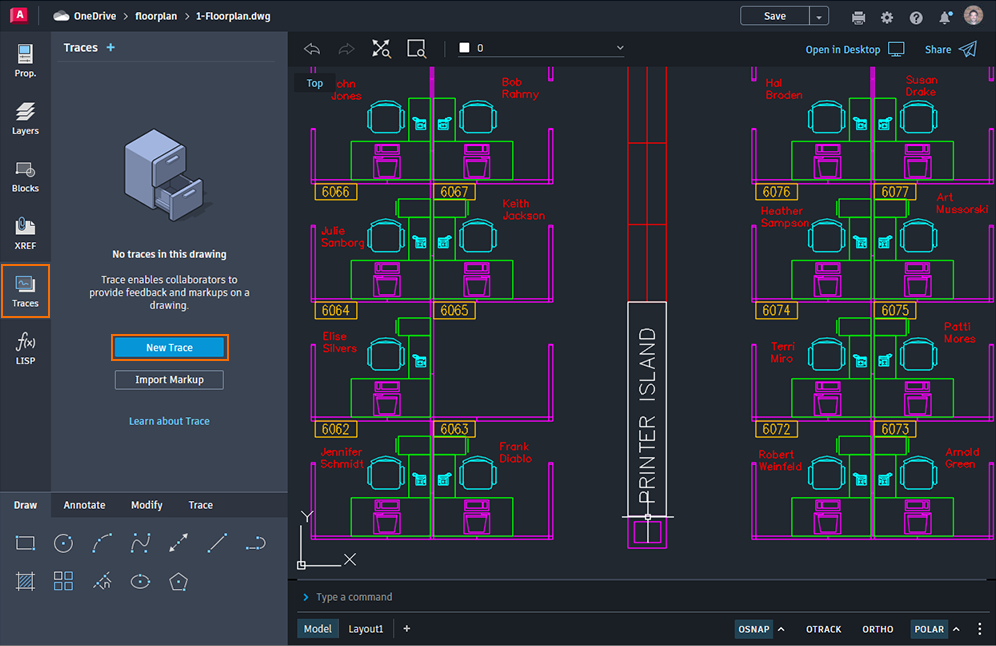
- Add some markups to the drawing using any of the normally available commands and tools.
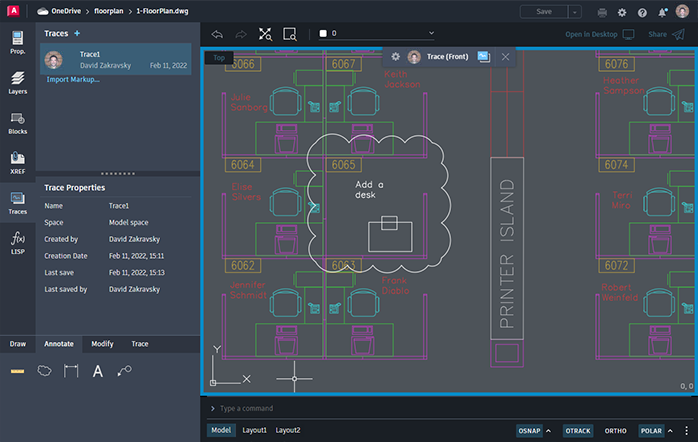
- When you're finished, click the check mark.

- Save the drawing.
- Open the drawing in AutoCAD desktop, then use the TRACEPALETTEOPEN command to open the Traces palette.
Note: If you share the drawing with a collaborator, they'll receive a notification saying that design feedback is ready for review.
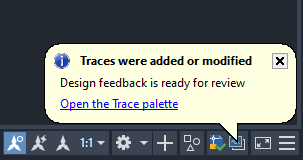
- On the Traces palette, click the name of the trace to open.
The Trace environment opens.
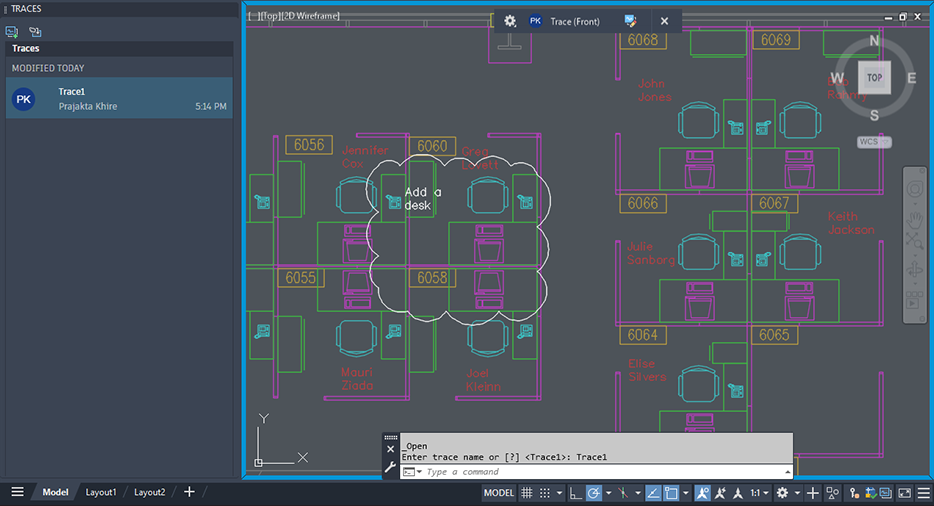
- With the trace open, try exploring the environment a little. Use the
 button at the top of the Trace workspace to move the trace to the front of or behind the drawing.
button at the top of the Trace workspace to move the trace to the front of or behind the drawing.
You can also use the TRACEFADECTL system variable to control the opacity of the trace.
- Create some geometry while the trace is open.
That geometry is added to the drawing, making it easy to incorporate any changes to the drawing while the trace is open.Note: Editing a trace is not available in AutoCAD desktop, so any changes made while viewing a trace are made on the drawing itself.
- When you're finished, click the check mark to close the trace.
Trace has a slightly different set of features in AutoCAD desktop, web, and mobile. You can view the different functionality below.
| Functionality | Web and Mobile | Desktop |
|---|---|---|
| View traces from others | X | X |
| Edit drawing while viewing trace | X | X |
| Create a trace | X | |
| Edit, delete, or rename a trace you create | X | |
| Add and remove contributions to a trace created by others | X |
Summary
The SHARE (Share URL) and trace features provide new ways to collaborate with colleagues and save time when working with various contributors with different AutoCAD access.