Sort the layer list by name or by a property setting. Reduce the number of layers listed by using search. Create and manage layer groups.
- Click .
Sort the Layer List
- In the Layers palette, click any column heading.
Change the Column Display
- Using the column label, drag a column to a new place in the column order.
- Right-click on any column label, and select which columns to display or hide.
Filter Layers by Name Search
- In the Layers palette, click in the Search for Layer box.
- Enter a string of characters, including wild-card characters.
For example, if you want to list all the layers that include the letters mech in their names, enter *mech*.
The following wildcards are available:
| Character | Definition |
|---|---|
| * (asterisk) | Matches any string and can be used anywhere in the search string |
| ? (question mark) | Matches any single character; for example, ?BC matches ABC, 3BC, and so on |
Note: To list all the layers again, clear the Search for Layer box.
Create a Layer Group Based on Layer Properties
- In the Layers palette, click New Dynamic Layer Group.

- In the New Dynamic Group dialog, enter a name for the group.
- Specify the rules as follows:
- To group by Name, select Name, the match criteria, and enter the match value.
- To group by property, select the property and the property state.
- To group using logical AND rules, click
 .
.
- To group using logical OR rules, click

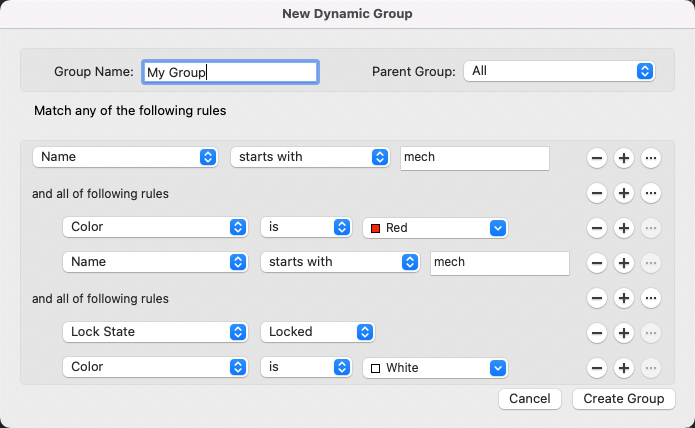
In this example, the dynamic layer group includes:
- Layers that start with "mech" AND are red
OR
- Layers that start with "mech" AND are locked AND are white
Create a Layer Group by Selecting Layers
- In the Layers palette, click New Layer Group.

- Enter a name for the layer group.
- Drag the layers from the layer list to the layer group.
Note: Layers are listed in both the groups they belong to and the full layer list.
Remove a Layer From a Layer Group
- Right-click the layer that you want to remove, and click Remove from Group.
Remove a Layer Group
- In the Layers palette, right-click a layer group and click Delete Group.
Display Layer Groups
- In the Layers palette, click Display Settings.

- Select from the available group display options.