Trims objects to meet the edges of other objects.
Access Methods
Tool Set:
.

Menu: .
Overview
There are two modes that you can use to trim objects, Quick mode and Standard mode.
Quick Mode. To trim objects, select the objects to be trimmed individually, press and drag to start a freehand selection path, or pick two empty locations to specify a crossing Fence. All objects automatically act as cutting edges. Selected objects that can't be trimmed are deleted instead.

Standard Mode. To trim objects, first select the boundaries and press Enter. Then select the objects to be trimmed. To use all objects as boundaries, press Enter at the first Select Objects prompt.
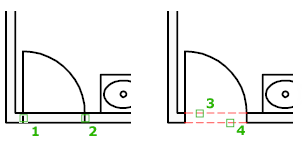
The following prompts are displayed.
Select cutting edges
Specifies one or more objects to be used as a boundary for the trim. TRIM projects the cutting edges and the objects to be trimmed onto the XY plane of the current user coordinate system (UCS).

- Select objects
- Specifies objects individually.
- Select all
- Specifies that all objects in the drawing can be used as a trim boundary.
Object to Trim
Specifies the object to trim. If more than one trim result is possible, the location of the first selection point determines the result.

Shift-Select to Extend
Extends the selected objects rather than trimming them. This option provides an easy method to switch between trimming and extending.
Cutting Edges
Switches from selecting objects to trim, to selecting the cutting edges.
Fence
Selects all objects that cross the selection fence. The selection fence is a series of temporary line segments that you specify with two or more fence points. The selection fence does not form a closed loop.
Crossing
Selects objects within and crossing a rectangular area defined by two points.
Mode
Sets the default trim mode either to Quick, which uses all objects as potential cutting edges or to Standard, which prompts you to select cutting edges.
Project
Specifies the projection method used when trimming objects.
- None
-
Specifies no projection. The command trims only objects that intersect with the cutting edge in 3D space.

- UCS
-
Specifies projection onto the XY plane of the current UCS. The command trims objects that do not intersect with the cutting edge in 3D space.

- View
-
Specifies projection along the current view direction. The command trims objects that intersect the boundary in the current view.

Edge
Determines whether an object is trimmed at another object's extrapolated edge or only to an object that intersects it in 3D space.

- Extend
-
Extends the cutting edge along its natural path to intersect an object in 3D space.

- No Extend
-
Specifies that the object is trimmed only at a cutting edge that intersects it in 3D space.

Erase
Deletes selected objects. This option provides a convenient method to erase unneeded objects without leaving the TRIM command.
Undo
Reverses the most recent change made by TRIM.