Solution tip icons highlight invalid connections between objects. Invalid connections can be fixed by modifying the objects that are causing the invalid connection.
To test for valid connections
- Click

 .
. 
- Expand Multi-Purpose Objects, and then expand Connector Styles.
- Click the Rules tab, and verify the connector style rules.
- Click OK.
Verify the connector style rules:
To show solution tip icons
- Click
 MEP View panel
MEP View panel
 .
. 
The solution tip icons are displayed. You can move your mouse over a solution tip icon to display a tooltip describing the reason for the disconnection.
To change the size of the solution tip icon
- Click



 .
. 
- Enter a size.
The drawing is regenerated and the size of the solution tip icon is updated.
Note: Solution tip icons remain on (visible) until you fix the invalid connection and regenerate your drawing. You can turn off solution tip icons by clicking MEP View panel
MEP View panel
 .
. 
To control when solution tip icons display
- Click

 .
. - In the Options dialog box, click the AEC Editor tab.
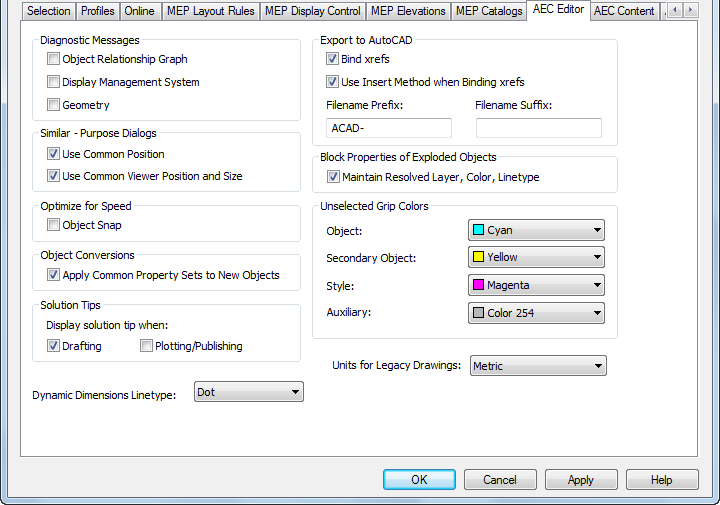
- Under Solution Tip, select options for displaying solution tip icons.
Select Drafting to display solution tip icons as you work in a drawing file. Select Plotting/Publishing to display solution tip icons when plotting or publishing a drawing file.
Note: You can also control the display of solution tip icons while drafting by clicking MEP View panel
MEP View panel
 .
.