Use this procedure to model a parametric vertical tank MvPart; add the circular geometry for the body of the tank, create the profile, and apply an extrusion modifier. Once the body is modeled, you can create taps, such as inlet and outlet taps, based on the body geometry.
To model the body of the tank
- To create the body of the tank, in the part browser, right-click XY Plane and click Add Profile
 Circular.
Circular. For more information about profiles, see Profiles.
- In the modeling area, specify a center point, enter 15" (381 mm) for the radius, and press Enter. Tip: You can also enter an exact position such as 15,15 to specify the center point at the center of the workplane.
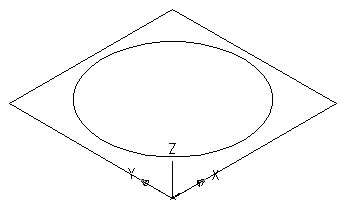
A circular profile is created and is added to XY Plane in the part browser.
- In the part browser, right-click Modifiers and click Add Extrusion.
For more information about modifiers, see Modifiers.
- In the modeling area, select the circular profile.
The Extrusion Modifier dialog box is displayed.
- Under Termination, select Blind for Type, enter 60" (1524 mm) for Distance, and select Flip. Click OK.
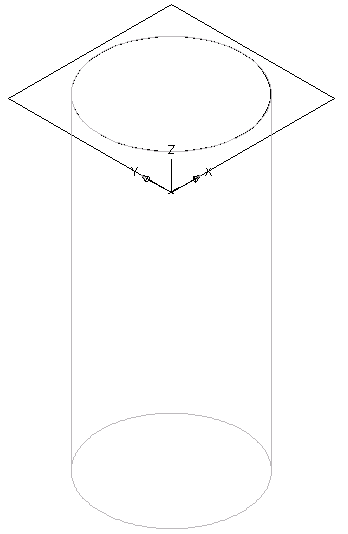
A cylinder is created to represent the body of the tank and an extrusion modifier is added to Modifiers in the part browser.
To model a tap
- To create an offset work plane to help locate the tap, in the part browser, right-click Work Planes and click Add Work Plane.
The Create Work Plane dialog box is displayed.
- Click Offset and enter Tap Offset for Name. Click OK.
- Select the XY plane in the modeling area as the reference work plane, and enter 2" (51 mm) for the offset distance.
The tap offset work plane is created.
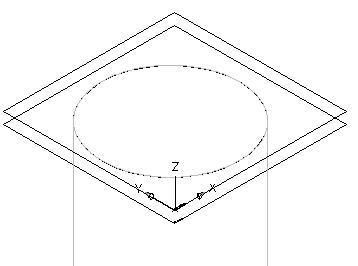
- To create the tap, in the part browser, right-click Tap Offset and click Add Profile
 Circular. Tip: You may find it easier to add the tap in the top view, rather than in a model view direction. To change the view, click
Circular. Tip: You may find it easier to add the tap in the top view, rather than in a model view direction. To change the view, click
 Views drop-down
Views drop-down .
.
- In the modeling area, specify a center point on the top of the tank, enter 1" (25 mm) for the radius, and press Enter.
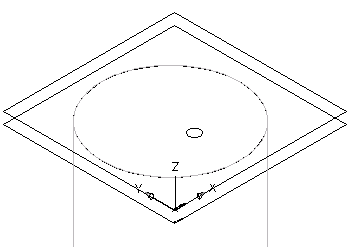
A circular profile is created and is added to Tap Offset in the part browser.
- In the part browser, right-click Modifiers and click Add Extrusion.
- In the modeling area, select the circular profile for the tap.
The Extrusion Modifier dialog box is displayed.
- Under Termination, select Plane for Type and XY Plane for To. Click OK.
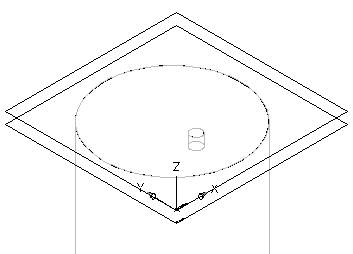
A cylinder is created to represent the tap, and an extrusion modifier is added to Modifiers in the part browser.