You can add a section mark to a view drawing while creating a new section view drawing. Because the section view is generated from a general view, and the general view references a construct, you can automatically update the section view to reflect any changes to the construct.
- Open the general view drawing to add the section mark.
- On the Annotation tool palette, click the section mark tool. Note: Alternatively, use the Annotate ribbon tab and the Callouts panel to locate section mark tools.
- In the drawing, specify the points for the section line.
The section line determines one side of the drawing boundary.
- At the location where you want to add the mark, press Enter.
- Specify the section extents. The parts of the drawing enclosed by the section extents will be included in the new section view drawing.
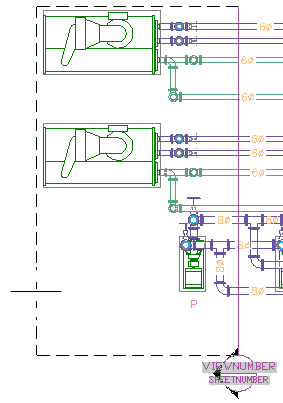
- In the Place Callout dialog box, for New Model Space View Name, specify a name to display in the title mark of the new section view.
- Verify that Generate Section/Elevation is selected.
- For Scale, specify the drawing scale for the detail view.
- Under Create in, click New View Drawing.
- In the Add Section/Elevation View dialog box, specify the drawing information:
- Name: Specify a file name.
- Category: Specify a new directory location.
- Drawing Template: Verify the template to use for the view drawing. This is the template specified in the project settings.
- Click Next.
- Specify the floors of the building plan used in this view drawing. The constructs that you want to use in the view must be assigned to the same floors.
- Click Next.
- Specify what constructs to use in the view. The constructs you select are attached as reference drawings to the view drawing. If a drawing is referenced as an overlay in a view drawing, it will not be included when you add the view drawing to a sheet. Note: If the construct drawing you want to use includes an overlay reference drawing, such as a building floor plan, you must select the reference drawing in addition to the construct drawing in order for it to display on the view drawing.
- Click OK.
- In the general view drawing, specify the insertion point for the new section view.
The new section view will not be inserted in the general view drawing; you are specifying its location in the new drawing. It is recommended that you specify a point away from the drawing geometry. You can use the zoom and pan commands to move to an open area in the drawing without closing the generate section view command.
The new section view drawing is created, but not opened. The detail number and sheet number referenced in the section mark display as ?.
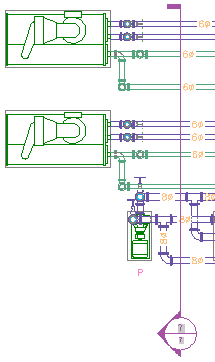
- Save and close the general view drawing.
- To open the new section view drawing, double-click it on the Views tab in Project Navigator.
- Zoom extents to display the drawing contents.
The reference drawings are displayed in plan view. The section view is located at the point you specified in the general view drawing. The layers for each drawing object are preserved through the section view. The section number in the title mark will be resolved when you place the section view on a sheet.
