In this exercise, you rub some small entities from an image and crop around another entity.
| To rub and crop objects | ||
|---|---|---|
| 1 |
Open the LiveView_Rub.dwg sample file. You see a number of separate entities in a scanned image. |
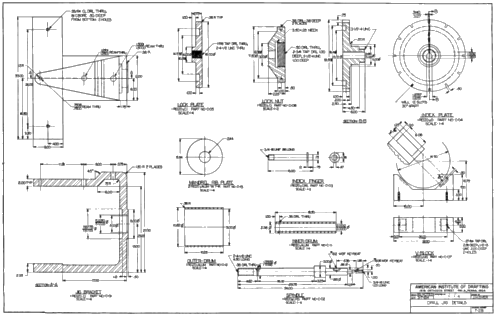 |
| 2 |
Zoom your display in to clearly see the Mandrel Rib Plate object. In the next few steps, you will remove this object from the image. |
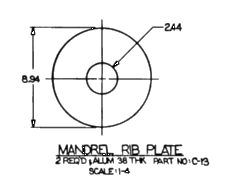 |
| 3 |
On the ribbon, click
Raster Tools tab Click and draw a rectangle around the Mandrel Rib Plate and its title block, then click again to rub the region. Further exploration: Rub other objects, except the Jig Bracket in the lower left corner. Use some of the other region types from the Remove drop-down menu to do this. |
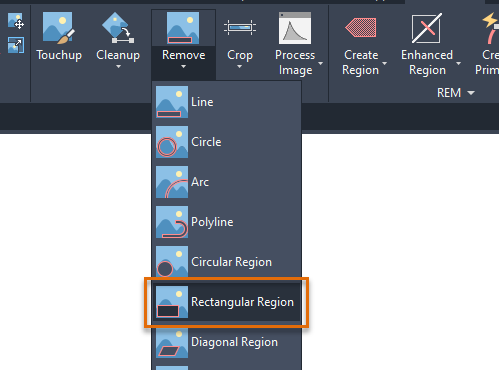 |
| 4 |
Zoom your display in to clearly see the Jig Bracket in the lower left corner. In the next step, you will create a crop region around this object. |
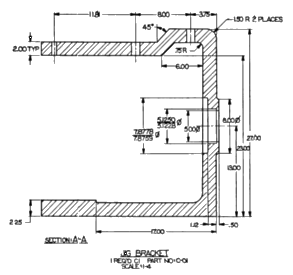 |
| 5 |
On the ribbon, click
Raster Tools tab Click to specify the first corner of the rectangle and then specify a rotation angle of zero for the rectangle. Draw a rectangle around the Jig Bracket and its title block and then click again. All of the image lying outside the cropped region is removed. If desired, you can save this Jig Bracket image with a new name. |
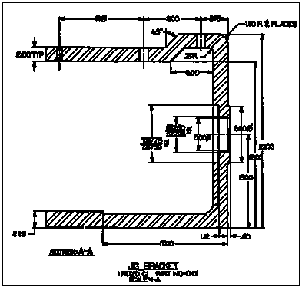 |
