Rail Design
Civil 3D provides users with a host of tools needed to create and modify rail designs.

Designing a rail system is a complex process that requires the management of cant, turnouts, and rail crossover information.
In this Have You Tried article, we’ll take a closer look at the rail design features in Civil 3D. These features aren't new, but if you have never used them, you might want to find out how they can streamline your rail design project.
In each Have You Tried article, we profile a useful feature or workflow in Civil 3D. We look across what's new, what's been around for a while, and identify features that could improve your experience with Civil 3D while making you and your team more productive.
Do you have a feature you want to see covered? Tell us about it in the comment section after providing your feedback at the bottom of the page.

What is it?
Civil 3D provides users with a host of tools needed to create and modify rail designs. Using Civil 3D, you can identify the most efficient geometry for your rail design.
Rail design in Civil 3D isn't one linear workflow, but rather a set of features working together to help you design and analyze a railway system.
Let's take a look at each of the rail features in Civil 3D and what they do:
| What it is | What it does |
|---|---|
| Alignment | Design rail alignments by layout or by converting object geometry |
| Platform Edge | Determine the size and placement of platform edges found on each, or both, sides of a railway. |
| Cant | Cant is the superelevation found on a railway. Create, edit, and view the amount of cant for the rail. The amount of cant is illustrated in a cant view. |
| Crossover | Create, edit, and delete a set of turnouts and a connecting alignment that allows rail car travel to be transferred between two alignments. |
| Turnout | Create, edit, and delete a turnout object type for branching rail alignments. |
| Turnout Table | Generate an AutoCAD table of the data used to describe each turnout in the drawing or a selection of turnouts. |
Why use it?
The rail design features found in Civil 3D allow designers to expedite the planning, design, and delivery of rail networks. The rail design feature allows you to create, edit, and delete rail elements and information all from one location.
Using the railway features, you can determine the best geometry for your railway design, helping you to reduce cost, determine environmental impact, and allow for infrastructure such as bridges, tunnels, and retaining walls.
Additionally, the rail design features can be used in conjunction with other Autodesk AEC Collection products such as InfraWorks and ReCap Pro. ReCap can gather point data from a 3D scan and then be imported into Civil 3D to create alignments based on the gathered data.
Using the Autodesk Connector for ArcGIS, you can gather important information for a rail project such as topographic data, property lines, and flood planes.
Where is it located?
Rail design tools can be found on the Rail ribbon tab. Hover over one of the rail design buttons to show a drop-down menu with the options to create, edit, and delete the respective rail element.
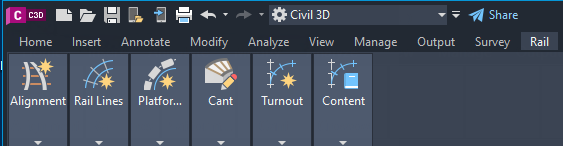
How do I use it?
To create a rail in your drawing, you first need to create an alignment. Alignments can be created by either drawing an alignment, or by creating an alignment from existing objects such as lines, arcs, and polylines. While creating your alignment, you can determine stations, spiral types, and curves to fit your project needs. Next, you can insert 3D polylines or feature lines based on your alignment that represent the left, right, and center rail lines.
These rail lines are created using common stationing based on specified tolerance or data. Rail lines will adjust to modifications made to alignment geometry, profile, and cant.
To create new rail lines
Click Rail tab![]() Rail Line panel
Rail Line panel ![]() Create.
In the Rail Lines dialog box, specify the required lines, object type, labels, profile, creation method, and other parameters for the rail line.
Create.
In the Rail Lines dialog box, specify the required lines, object type, labels, profile, creation method, and other parameters for the rail line.
Exporting rail lines
Rail alignments can be exported as a CSV file to easily share rail points with project stakeholders. Select the Export Rail Line tool and select the rail line you wish to export. A dialog box will appear prompting you to select the location and name for the exported CSV file. Click Save to finish exporting the rail line.
Creating rail platform edges
Rail platform edges are feature lines that represent a clearance offset between a rail platform and a carriage. To create a platform edge, click the Create button on the Platform Edge panel. Next, select an alignment in the drawing.
You can also press Enter to choose a specific alignment in the Select Alignment dialog box. In the Create Platform Edge dialog box, name the platform edge and select a profile. You can now customize the track gauge, calculation interval, station range, or length.
Note: It's important to note that platform edges are dynamically paired with their parent alignment.
Cant
Use the cant tools to calculate and edit the change in elevation of rails in the horizontal curves in a railway.
The cant editor allows you to modify rail cant limits and inspect cant data in plan and profile views.
Important: It's important to note that cant should be calculated before the corridor model is built along the alignment.
To calculate the cant, first select a rail alignment in the drawing and click the Calculate/Edit Cant button on the Rail Tools panel. You can create a cant view to graphically display cant data on an alignment. The Cant View dialog box allows you to edit the cant view name, alignment, and other parameters.
With the Calculate Cant wizard, you can specify railway design standards, including formulas for equilibrium cant and maximum cant deficiency, and tables for applied cant, transition length, and attainment method.
Crossover
Crossover tools help to facilitate the drawing of crossover switches connecting parallel rail alignments. The crossover feature can be found in the Civil 3D ribbon under the Rail tab.
By using the crossover feature, you can add an element joined by two turnouts that connect two existing parallel alignments. To generate a crossover, the alignments must be at a sufficient length and distance apart. You can choose crossover types from a library in which you can edit, delete, or supplement, as needed.
Turnout
A turnout adds an alignment that branches from the source alignment. Use the alignment editing tools to design and draw additional rail alignments. Use the Turnout Table function to add turnout-specific tabular information in your drawing.
Using the Civil 3D library of turnout and crossover types, you can design turnouts for branching alignments and crossover switches connecting parallel alignments.
Subassemblies
Consult the Rail Subassemblies library to review the behaviors and parameters of rail-specific subassemblies that you can use to create a corridor for the rail. Use the rail design tools in Civil 3D to create and modify rails, platform edges, and more.
Use the subassembly composer to create custom subassemblies, which are in turn used to generate corridor models.