Shared Views
With Shared Views, visual representations of Autodesk Civil 3D drawings can be easily shared with clients and stakeholders
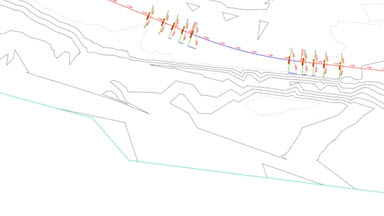
What Is It?
Collaboration is at the center of any civil infrastructure design project. By understanding the needs and concerns of stakeholders, you and your team can more effectively develop your designs. With Shared Views, visual representations of Autodesk Civil 3D drawings can be easily shared with clients and stakeholders through a browser-hosted platform, complete with measure and comment functionalities.
Why Should I Use It?
During the design workflow, designers can efficiently share ideas and progress by creating a shared view and sharing a link to it. Anyone with the link can view and comment on the shared view without needing to have Civil 3D installed.
How to Share a View - Video Overview
How to Share a View
To use Shared Views, open the drawing you want to share a view of.
Click Collaborate tab
 Share panel.
Share panel.In the Shared Views panel, click New Shared View.
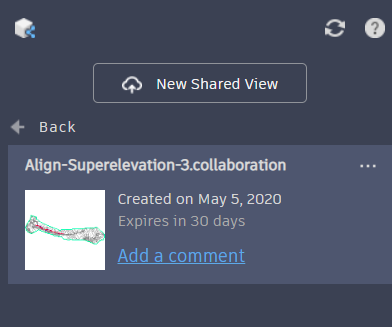
Enter a name for your shared view.
Select which view you want to share. You have the option to share the current view or share the model view and all layout views.
- You also have the option to share object properties. If you select the Share Object Properties check box, properties of the objects within the extents of the shared view will be included. Anyone with access to your shared view will be able to review this data.
Select Share to create a visual representation of the drawing in the Autodesk Viewer. Civil 3D will begin processing your shared view. Your shared view will appear in the Shared Views panel after the processing is complete.
After the processing is complete, click
 next to the shared view. From the drop-down menu, you can copy a link to the shared view, open the shared view in your default browser, extend the shared view, or delete the shared view.
next to the shared view. From the drop-down menu, you can copy a link to the shared view, open the shared view in your default browser, extend the shared view, or delete the shared view.
Collaborating Using Shared Views
After entering a Shared Views link in the address bar of your browser, the shared view will be displayed in the Autodesk Viewer.
Tip: You may want to bookmark the link for easy access to the shared view.While in the Autodesk Viewer, you can navigate the shared view by using the toolbar at the bottom of the window. This toolbar features Pan and Zoom navigation tools.
When the Pan tool is selected, you can move around the shared view by pressing the left mouse button down while moving the cursor.
When the Zoom tool is selected, you can zoom in or out of a view by scrolling up or down.
The toolbar also provides additional functions such as measurement tools and markup tools.
After selecting the Comments button
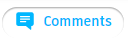 , you can comment on a view. To comment on a shared view you must have an Autodesk Account and be signed in. After leaving a comment, the person who created the shared view will receive an email notification.Tip: You may want to bookmark the link for easy access to the shared view.
, you can comment on a view. To comment on a shared view you must have an Autodesk Account and be signed in. After leaving a comment, the person who created the shared view will receive an email notification.Tip: You may want to bookmark the link for easy access to the shared view.While in the Autodesk Viewer, you can navigate the shared view by using the toolbar at the bottom of the window. This toolbar features Pan and Zoom navigation tools.
When the Pan tool is selected, you can move around the shared view by pressing the left mouse button down while moving the cursor.
When the Zoom tool is selected, you can zoom in or out of a view by scrolling up or down.
The toolbar also provides additional functions such as measurement tools and markup tools.
After selecting the Comment button, you can comment on a view. To comment on a shared view you must have an Autodesk Account and be signed in. After leaving a comment, the person who created the shared view will receive an email notification.