The command to draw a feature line has options to specify the elevations of the feature line, including an option to retrieve the elevations from a surface.
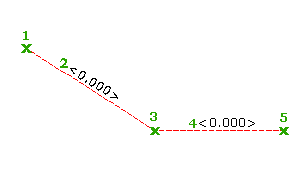
- Click


 Find.
Find.
- In the Create Feature Lines dialog box, specify an optional site, an optional name, and an optional style for the feature line. Select a layer and note that the option to use a selected entity layer is disabled. Click OK.
- Select the start point for the line. You can use Osnaps or transparent commands to snap to existing geometry.
- Specify the elevation for the start point by doing one of the following:
- Enter an elevation at the command line.
- Enter
Surface (S)
to display the
Select Surface dialog box, and then do the following:
- Select a surface from which to obtain the elevations.
- Select the Relative Elevation to Surface check box if you want the feature line to be relative to the surface. For more information, see About Relative Feature Lines.
- Optionally enter a positive or negative offset value in the edit box. Click OK. You can later change the offset value at each point you specify.
Note: If there are no surfaces in the drawing, the Surface option is not available.
The following prompt is displayed:
Specify the next point or [Arc]:
- Select the next point.
The following prompt is displayed if you creating the feature line relative to the surface so that you can specify the relative elevation for each point:
Specify relative elevation or [Grade/SLope/Elevation/Difference/SUrface/Transition] <0.000>:
Otherwise, the following prompt is displayed:
Specify grade or [SLope/Elevation/Difference/SUrface/Transition] <0.000>:
- If you wish to specify each elevation point as you create points, skip down to Step 9. To continue drawing points without establishing the elevation until the end:
- Enter the Transition command option.
- Create a new point. When Transition is selected, as each subsequent point is created the elevation prompt will default to Transition.
Transition or [SLope/Elevation/Difference/SUrface] <Transition>
- Press Enter to continue drawing another point(s) without specifying the elevation.
- After creating points, select and enter the desired keyword to specify the elevation, grade, slope, or elevation difference. If you end the command while still in the Transition prompt, you will be prompted to specify an ending elevation.
- Do one of the following to establish the elevation of the second point:
- Enter
Relativetosurface (R) and enter a different relative elevation. The relative elevation is applied to the elevation of the surface you specified.
Note: When you are drawing a feature line relative to a surface, if the second point you selected is not on the surface you specified, a message is displayed at the command line when you attempt to enter a relative elevation value and you are given the option to select a different surface. If you do not select a different surface, by default this second point will use the same elevation that was assigned to the first point and it will be absolute. If you do select a different surface, the elevation of the point will be derived from that surface but it will be absolute.
- Enter Grade (G) and enter a grade. The grade is applied to the segment between the first and second points.
- Enter Slope (SL) and enter a slope. The slope is applied to the segment between the first and second points.
- Enter Elevation (E) and enter an elevation. The elevation is applied to the second point and the grade of the segment between the points is calculated.
- Enter Difference (D) and enter an elevational difference between the first and second points.
- Enter
Surface (SU) to view and accept the surface elevation at that point, or to specify a different surface.
Note: A feature line can be relative to only one surface and that surface must be defined when you select the first feature line point. If you specify a different surface at this prompt, the elevation of this point will be derived from that surface but it will be absolute.
- Enter
Relativetosurface (R) and enter a different relative elevation. The relative elevation is applied to the elevation of the surface you specified.
- Specify the next point on the feature line by doing one of the following:
- Select the next point in the drawing.
- Enter Length (L) and enter a length. When you use this option, the direction of the segment is assumed to be the same as the end of the previous segment.
- Specify the elevation of the point using the options described above.