Section views are created with drafting buffers. When you add AutoCAD annotation or drafting elements or Autodesk Civil 3D note labels within or crossing the drafting buffers, they are bound with the section views, and are moved with the section views if they are moved.
In the following illustration, the drafting buffers around the section views are shown in magenta. Drafting elements that were added to the sheet are shown in red.

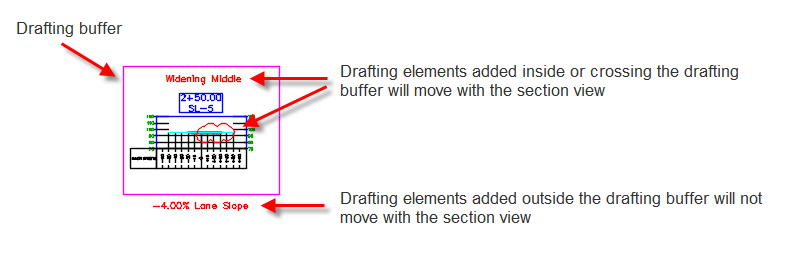
When the section views for station 2+50 and 3+00 are moved up or off the sheet, the drafting elements that are inside the drafting buffers are moved with the section views. The text that notes the lane slope is not moved because it was outside the drafting buffer area.


|
 Watch video: Bind Drafting Elements to Section Views and Move Section Views to a Section View Group
Watch video: Bind Drafting Elements to Section Views and Move Section Views to a Section View Group
Bind drafting elements to section views and move individual section views to a section view group. |
Binding drafting elements with a section view
Drafting elements become bound to a section view when they are added or modified within or crossing the drafting buffer.
- Any new or existing drafting elements that are added or moved within or crossing a drafting buffer become bound to the section view.
- If you make a drafting buffer larger to encompass or cross existing drafting elements, those drafting elements become bound to the section view after you make an edit to them.
- If you make a drafting buffer smaller, drafting elements that were previously inside or crossing the drafting buffer remain bound to the section view until you make an edit to them.
Drafting buffer grips
You can use the grips on a drafting buffer to increase or decrease its size. The following illustration shows the grips and the value of the right drafting buffer margin (50.0000) when you hover over that grip. You can select the grip and drag it to resize the drafting buffer, or you can and enter a new value at the command line.

Settings and styles related to drafting buffers
Settings and styles that impact drafting buffers are as follows:
- CreateSectionView and
CreateMultipleSectionView command settings: Use the
Drafting Buffer settings to control the initial margins of the drafting buffers when the section views are created. For more information, see
Edit Feature Settings - Section View Dialog Box.
Note: After a section view is created with a drafting buffer, you can grip edit the drafting buffer to change its size.
- Array tab of the Group Plot Style dialog box: Use the Add Drafting Buffer Size to Space Between Views setting to control whether the column and row spacing is applied between the edges of the drafting buffers or between the edges of the section views. For more information, see Array Tab (Group Plot Style Dialog Box).
- Display tab of the Section View Style dialog box: Use the Drafting Buffer Outline setting to control the appearance of the drafting buffer.
Behavior when changing the direction of section views or deleting section views
Changing the direction of section views that have drafting elements
If you edit the style of a section view so that the section view direction changes, the drafting buffer is changed to accommodate the new direction, but the drafting elements that are inside or crossing the buffer are not moved. If this results in existing drafting elements being displayed outside of the buffer, the drafting elements will still be bound with the buffer unless you move them to a different location outside the drafting buffer. For more information about the binding behavior, see "Binding drafting elements with a section view" above.
 00:02:54
00:02:54
 With Audio
With Audio