Defining the part configuration is the first step in creating a part.
When the parametric building environment opens, the top folder in the part browser is the Part Configuration folder. The part configuration defines the characteristics and behavior of the part according to the domain (pipe or structure), type, and subtype, and it is required to save the part. To ensure that the part can be validated and saved correctly, you should define the part configuration before starting to model the part.
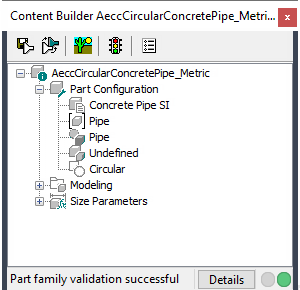
The part configuration is defined once for a part family and remains constant for all part sizes. The following components are required to define the part configuration:
- Part Name
-
You cannot change the part name of existing (default) parts. This is because part names for existing parts are used in the filenames for the parts. You can, however, create a new name for a new part using Save as.
- Part Description
-
Describes the part family. When you create and name a new part, you enter the description in the New Part dialog box. By default, the description is the same as the part name unless a different description is entered. For existing parts, the part description is predefined.
- Part Domain
-
Defines the family of parts. The two basic domains are pipes and structures. You cannot edit the part domain in the part browser. The part domain is predefined based on the part catalog you selected in the dialog box of Part Builder. The part domain is selected from a list of predefined domains for pipe networks (pipes and structures). In the illustration above, the part domain is Structure.
- Part Type
-
The part type defines certain behavior properties that are assigned to the part.
For pipes, the predefined part type is always “pipe”. A variety of pipe shapes may be available; for example, circular, egg-shaped, elliptical, and rectangular. However, they are all defined with same part type (pipe).
For structures, the predefined part types include general, inlet-outlet structures, and junction structures. As previously mentioned, the part type defines certain application behavior properties that are associated with the part. A general structure, for example, has a different set of application behavior properties than an inlet-outlet structure, and so on. In the illustration above, the part type is Inlet-Outlet Structure.
From the part browser, you can specify the part type by right-clicking on an item under Part Configuration and choosing Edit. The list of predefined part types is displayed.
- Part Subtype
-
Lets you organize parts into more detailed, logical groupings. This grouping does not affect the part behavior. In the part browser, you specify the part subtype from the list of predefined subtypes. You can also enter a custom part subtype if you wish. The part subtype is helpful during part selection to filter a large group of parts that are of a similar type. In the illustration above, the part subtype is Undefined.