Learn about enhancements to corridor workflows.
New in 2024.4
- The Create/Edit Corridor Baseline dialog box is now the Add Baselines dialog box and includes the multiple baseline selection tools available at corridor creation.
- Enhanced the functionality of the Pick from Drawing button in each baseline row. The alignment picker can select multiple alignments at once, and similarly, the feature line picker can select multiple feature lines in a single selection process.
- Select two types of baselines, including alignments/profiles and feature lines, during the corridor editing process.
- Expanded selection options for feature lines used as baselines: filter feature lines by Name, Style, Layer, and Site to narrow down the selection scope.
- After multiple selection, you no longer need to press Shift or Ctrl to do multiple modifications.
- Added warning prompts when there are no feature lines meeting the preset filter.
For more information, see To Add Baselines to a Corridor.
New in 2024.3
Added support for creating multiple baselines while generating corridors:
- Select multiple baselines during corridor creation.
- Select two types of baselines, including alignments/profiles and feature lines, during the corridor creation process.
- Expanded selection options for feature lines used as baselines: filter feature lines by Name, Style, Layer, and Site to narrow down the selection scope.
- Edit multiple baselines and assemblies during corridor creation.
Note: when editing multiple baselines and assemblies, the shift key needs to be pressed continuously.
- Add code set styles during corridor creation, eliminating the need to edit the corridor after creation.
- Change multiple assemblies in the Parameter Tab or Corridor Properties Dialog. This allows multiple changes to assemblies for regions under the same baseline or for different baselines.
New in 2024.1
The following enhancements have been made to corridor transition workflows:
- Added support for creating transitions across adjacent corridor regions that have gaps between them.
Note: Adding a small gap between adjacent corridor regions is a workaround to make sure one station does not have two sections and to ensure the section data is accurate.
Use a new command setting to control the gap tolerance value. When a gap tolerance is specified, you can create a transition that crosses gaps between corridor regions that are within that tolerance value.
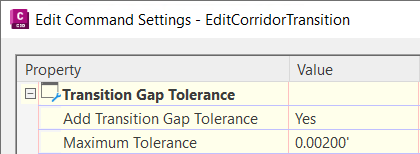
For more information, see Edit Feature Settings - Corridor Dialog Box.
- Added support for copying and pasting transition sets. You can copy and paste transition sets in the same corridor (either to the same baseline or to a different baseline), and you can copy and paste them to different corridors and in different drawings.
In the Corridor Transition Panorama vista, right-click a transition or a transition set to access the copy and paste commands.
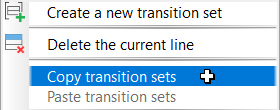
- New selection options provide support for selecting a different corridor to work on and for selecting a baseline in the drawing.

- Use the new corridor drop-down list to select a different corridor to work on while keeping the Corridor Transition Panorama open.
- Use the new baseline selection button to select a baseline in the drawing. The baseline can be in the same corridor or in another corridor.
- When a corridor transition is selected in the Corridor Transition Panorama, now the whole transition region is highlighted in the drawing instead of just the start and end stations.
- The default value is now shown on the command line when creating a transition.
- When exporting a corridor transition to CSV, the default CSV file name now includes both the drawing name and the corridor name.
- Added support to highlight the corridor transitions in the drawing. Right-click the Corridors collection in the Prospector tree and click Show Transitions. This command enables you to quickly review all the transitions in the drawing.
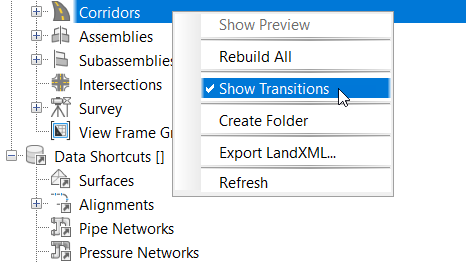
You can also show the transitions for a single corridor. For more information, see To Show Corridor Transitions in a Drawing.
Note: When you are working in the Corridor Transition Panorama vista, it is recommended that you turn off this highlighting feature for clarity since the Corridor Transition Panorama has its own highlighting feature. To turn off the highlighting, select the command again.
See also API Enhancements.
New in 2024
The ability to create and edit corridor transitions has been enhanced.
- Added the ability to create a transition by selecting the .NET class name of the subassembly. This enables you to create transitions using subassemblies with different display names but the same .NET class name.
Subassemblies that are selected by .NET class name are marked with a blue triangle in the Corridor Transition Panorama vista.

For more information, see To Create Corridor Transitions.
- Added support for locking the lengths in a transition set so the transition can be easily moved along the baseline. To lock a transition set, hover your cursor over the Parameter column in the transition set row to display the lock icon and click it to lock the transition set.
When you lock a transition set, the lengths of the station ranges specified in the transition set are locked, but their positions will change if a station value is edited.
- If you edit the start station of a transition, the end station will be adjusted to maintain the length of the transition.
- If you edit the end station of a transition, the start station will be adjusted to maintain the length of the transition.
- The stations of all other transitions in the transition set will also be adjusted accordingly (they will be moved along the baseline) but their lengths will be locked.
- The locking property is exported and imported when a transition set is exported and imported.
- Added support for rearranging the priority of transitions and transition sets to allow you to specify the order in which transitions are processed. These options are useful when more than one transition or transition set is applied to the same station range, and you want one to have a higher priority.
Note: Transitions are applied in the order that they are shown in the Corridor Transitions Panorama vista, from top to bottom. A transition that is lowest in the list has the highest priority since it is applied after the preceding transitions.
- You can move a row in a transition set up or down within a transition set. Adjacent rows can be selected and moved up or down together.
- You can move a transition set up or down in the list of transition sets. Adjacent transition sets can be selected and moved up or down together.

- Added support for zooming to and panning to transitions and transition sets from within the Corridor Transitions Panorama vista.
Right-click a transition or a transition set and click Zoom To or Pan To.
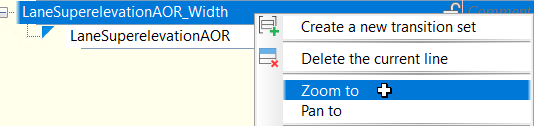
- If a required value in the Corridor Transitions Panorama vista is left blank, the cell is colored pink to alert you:
 Note: If a required value is left blank, that row in the transition set is not applied to the corridor.
Note: If a required value is left blank, that row in the transition set is not applied to the corridor. - Assembly frequencies are automatically added to the corridor at the start and end of each transition when you apply the transitions to the corridor. These frequencies can be seen in the Frequency to Apply Assemblies dialog box and now cannot be deleted from that location.
- When editing corridor sections in the Corridor Parameters Editor vista, parameter values at the stations that have conflicts with corridor transitions are now read-only. When you move your cursor over a read-only value, a tooltip is displayed to inform you that the value is overridden by a corridor transition.
- Added API support for creating transitions. For more information, see New Features in the Autodesk Civil 3D API.