Specifies how new document windows display the model.
Access
Click File  Options
Options  Display tab. In Appearance, click Settings.
Display tab. In Appearance, click Settings.
- Appearance
-
Applies settings to model edges whenever they are visible.
- Display hidden edges dashed
-
Controls the display of model hidden edges as either solid or hidden lines:
When selected, displays hidden edges as dashed lines, instead of as solid lines.
- Hidden Edge Dimming
-
Sets the percent of dimming for hidden edges. Enter the percent, or click the up or down arrow to select the value.
Range is from 10% to 90%. When not selected, applies no dimming effect.
- Depth Dimming
-
When selected, a dimming effect conveys the depth of a model. Clear the check box to turn it off.
Visual style is wireframe, and Depth Dimming set to Off.
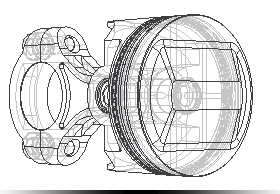
Depth Dimming set to On.
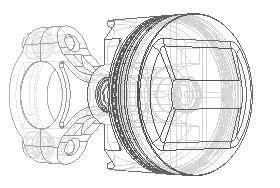
Visual style is Shaded, and Depth Dimming set to Off.

Depth Dimming set to On.

Model Edges
- Contrast with Background
-
Displays model edge color using the part color and an applied luminance factor based on the background color. Edges are lighter with dark backgrounds and darker with light backgrounds.
- Contrast with Part
- Displays model edge color using the part color and an applied luminance factor based on the part color. Edges are lighter with dark part colors and darker with light part colors.
- One Color
-
Displays all model edges using the same color. Click Color to display the color picker.
- Display Silhouettes
-
When selected displays silhouettes. Clear the check box to suppress the display.
In the selected visual style, with model edges set to visible, silhouette display is based on this setting. Default is off.
Example:
Silhouettes for active component set to Off.
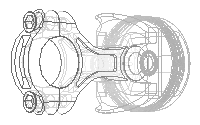
Silhouettes for active component set to On.
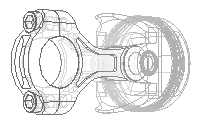
Silhouettes for inactive component set to Off.
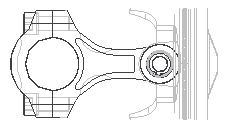
Silhouettes for inactive component set to On.
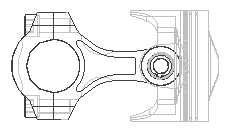
- Initial Display Appearance
-
Sets the model appearance for any new window or view.
Visual Style Selects the preferred visual style for component display from the drop-down menu.Ground Shadows When selected, displays model ground shadows.
Object Shadows When selected, displays model object shadows.
Ambient Shadows When selected, displays model ambient shadows.
- Projection
-
Orthographic When selected, sets the view mode to orthographic camera mode.
Perspective When selected, sets the view mode to perspective camera mode.
Perspective with 'Ortho Faces' When selected, sets the view mode to perspective with orthographic faces camera mode.
Ground Reflections When selected, displays model ground reflections.
Ground Plane When selected, displays the model ground plane.
Textures On When selected, textures display on solid model surfaces.Note: To keep the textures turned off permanently, open the default part and assembly files located in Users\Public\Public Documents\Autodesk\Inventor\Templates. - Realistic Visual Style
-
Ground Reflections When selected, displays model ground reflections.
Enable Ray Tracing When selected, enables ray tracing when the Realistic visual style is selected. When clear, you can enable ray tracing on the ribbon, View tab.
In the drop-down list specify the default ray tracing mode. This setting applies to both CPU and GPU rendering.
- Appearance Transparency
-
Enhance Appearance Transparency Component transparency can be enhanced. When you enable Enhance Appearance Transparency, the slider is preset to Increase the transparency effect. The value change is in addition to the current transparency setting. Move the slider to change the added transparency effect. Value changes are not visible in real time; they must first be committed by clicking OK.Note: Legacy Appearances can at times have a different transparency value than current Appearances, use this feature to compensate for that difference.