You can create and edit sketches in drawings, get model sketches in a drawing, and create symbols in a sketch.
What's New: 2024.1
Create a Sketch
On the ribbon, click
Place Views tab  Sketch panel
Sketch panel
 Create Sketch
Create Sketch
 .
.
- Click in the graphic window to place the sketch on the sheet, or select a drawing view to associate the sketch to the view.
- Use commands on the Sketch tab to create the sketch geometry.
- When finished, right-click and select Finish Sketch.
Edit a Sketch
To add sketch geometry to an existing sketch, right-click a sketch in the browser and select Edit.
Change Attributes of the Sketch Geometry
You can add sketch geometry to an existing sketch and view or change its line attributes.
- Right-click the sketch in the browser, and then select Edit.
- Select the sketch geometry in the graphic window.
- Use Sketch Properties to change the color, line type, or line weight of the selected sketch geometry.
- To suppress sketch formatting overrides and display the sketch with default attributes, toggle Show Format on
 in the Sketch tab, Format panel.
Tip: Toggle Show Format off to show user formatting again.
in the Sketch tab, Format panel.
Tip: Toggle Show Format off to show user formatting again.
Hide Individual Elements in a Drawing Sketch
You can hide one or more sketch elements in a drawing sketch without making the entire sketch invisible by setting the Sketch Only attribute
- Select the sketch elements you wish to hide.
- On the ribbon, click
Sketch tab
 Format panel
Format panel
 Sketch Only to turn on the attribute.
Sketch Only to turn on the attribute.
Geometry with the Sketch Only attribute set is hidden when you exit from sketch mode and is no longer visible on the face of the drawing.
If you wish to restore the visibility of the hidden sketch elements:
- Right-click the sketch in the browser, and then select Edit. The hidden elements are visible in the sketch.
- Select the sketch geometry you wish to unhide.
- On the ribbon, click
Sketch tab
 Format panel
Format panel Sketch Only to turn off the attribute.
Sketch Only to turn off the attribute.
Show model sketches in drawing views
You can show unconsumed and consumed sketches from a model in a drawing view of the model. You cannot edit a model sketch in the drawing.
For a view of a sheet metal part, only the model sketches in one of the models (folded model or flat pattern model) can be recovered.
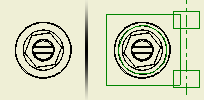
- Place a drawing view of a model containing one or more sketches.
- In the browser, click to expand the view and display the parts or components in the view.
- Right-click the part or assembly or any component containing a sketch, and select Get Model Sketches.
- To include projected and derived sketch geometry, right-click the sketch node in the browser, and select Display Reference.
- (Optional) Do any of the following to modify the recovered sketch:
- To hide all sketch texts, right-click the sketch node in the browser and unselect Display Text. (When you unselect the Display Text option, all sketch texts and property changes are discarded.)
- To hide all the reference geometries, right-click the sketch node in the browser and unselect Display Reference. (When you unselect the Display Reference option, all sketch reference geometries and property changes are discarded.)
- To make a reference geometry invisible, right-click the reference geometry in the graphic window and unselect the Visibility option.
- To reset the reference geometry visibility, exclude and include the sketch (which resets all properties), or uncheck and recheck Display Reference, or use Show Hidden Edges context menu.
- To display the model sketch with default attributes, open the source model file, select Formatting Toggle in the Sketch Properties toolbar, and then Reapply Model Properties in the drawing.
- To override the properties for recovered model sketch geometries or texts, select one or multiple objects in the graphic window, right-click, and choose Properties or Color from the menu.